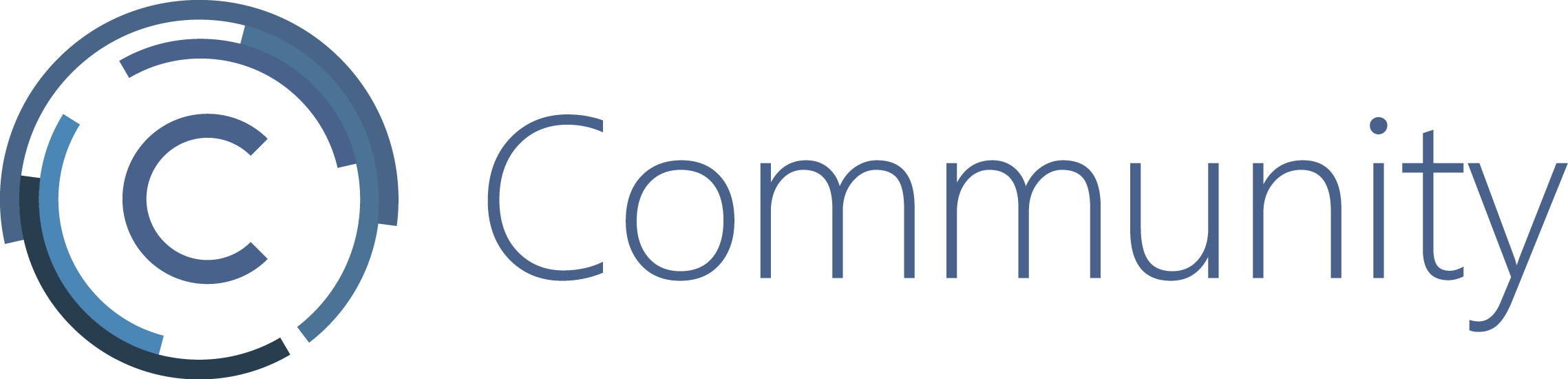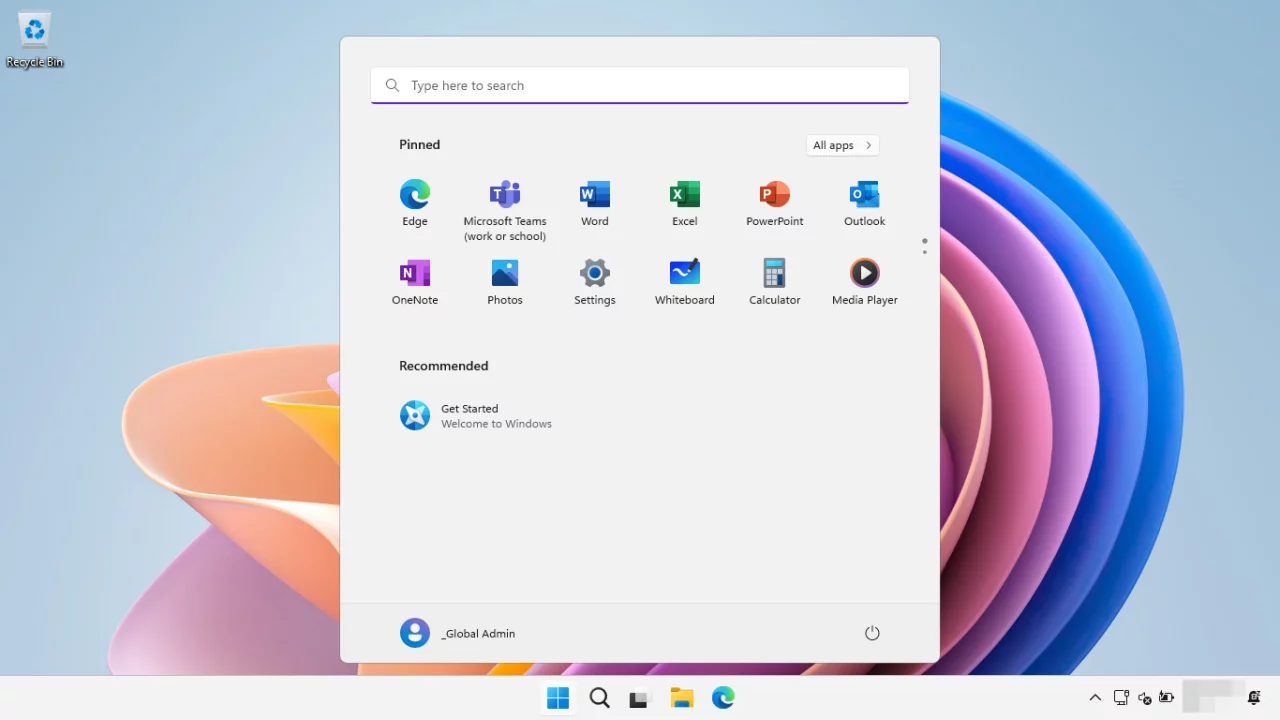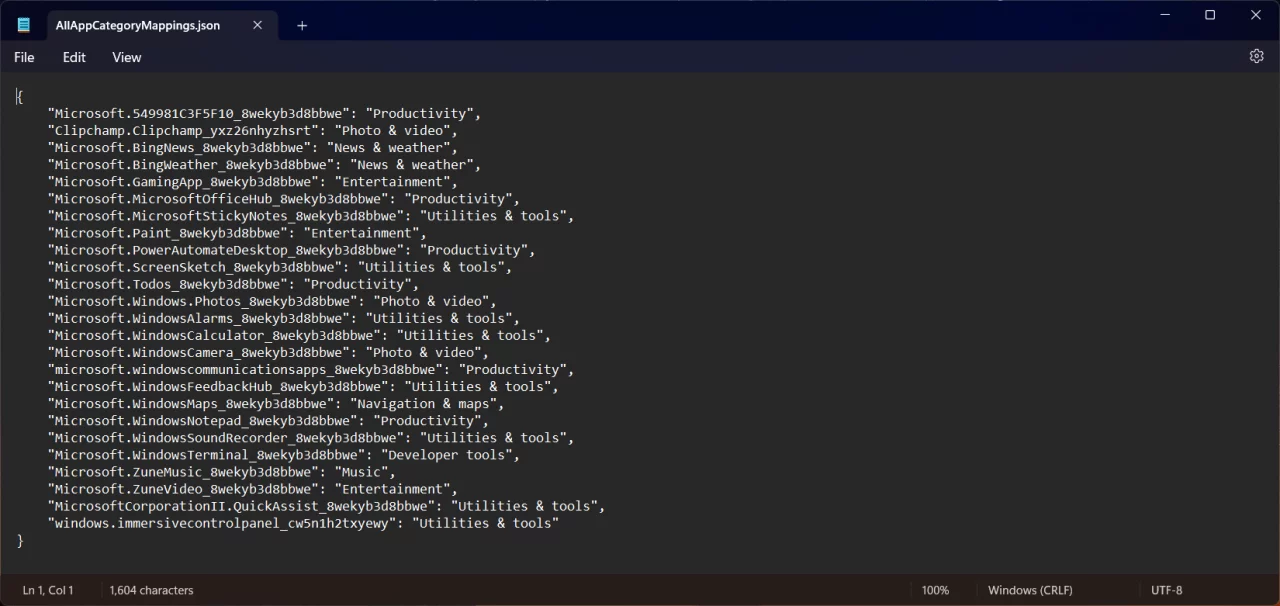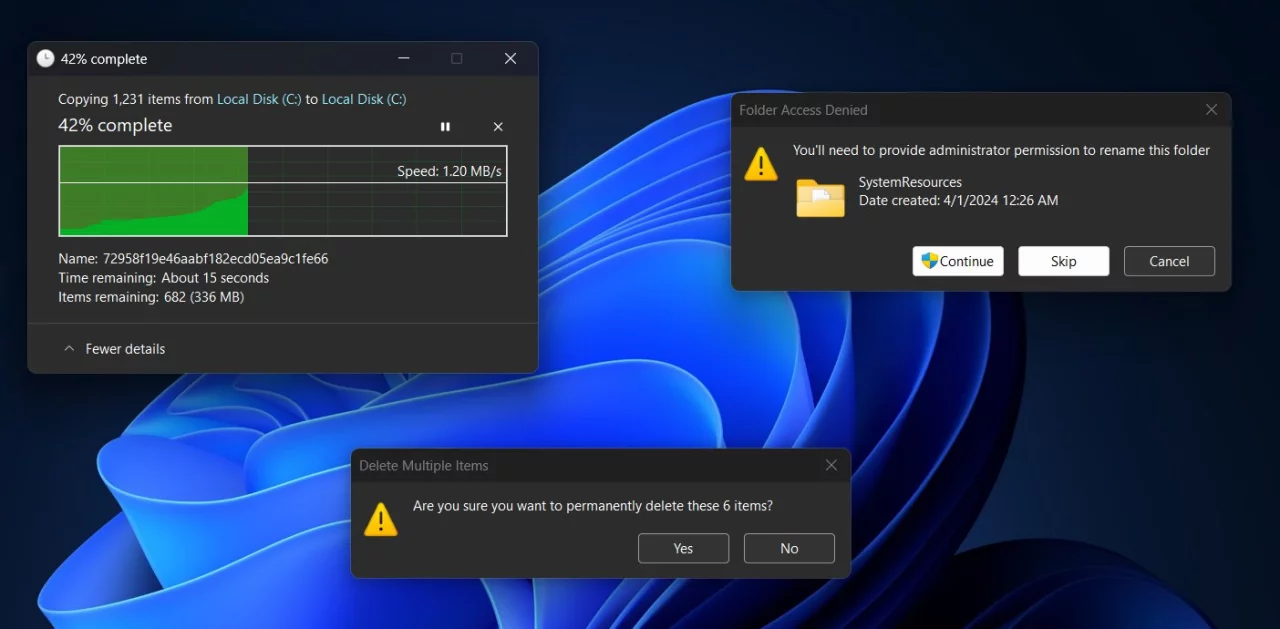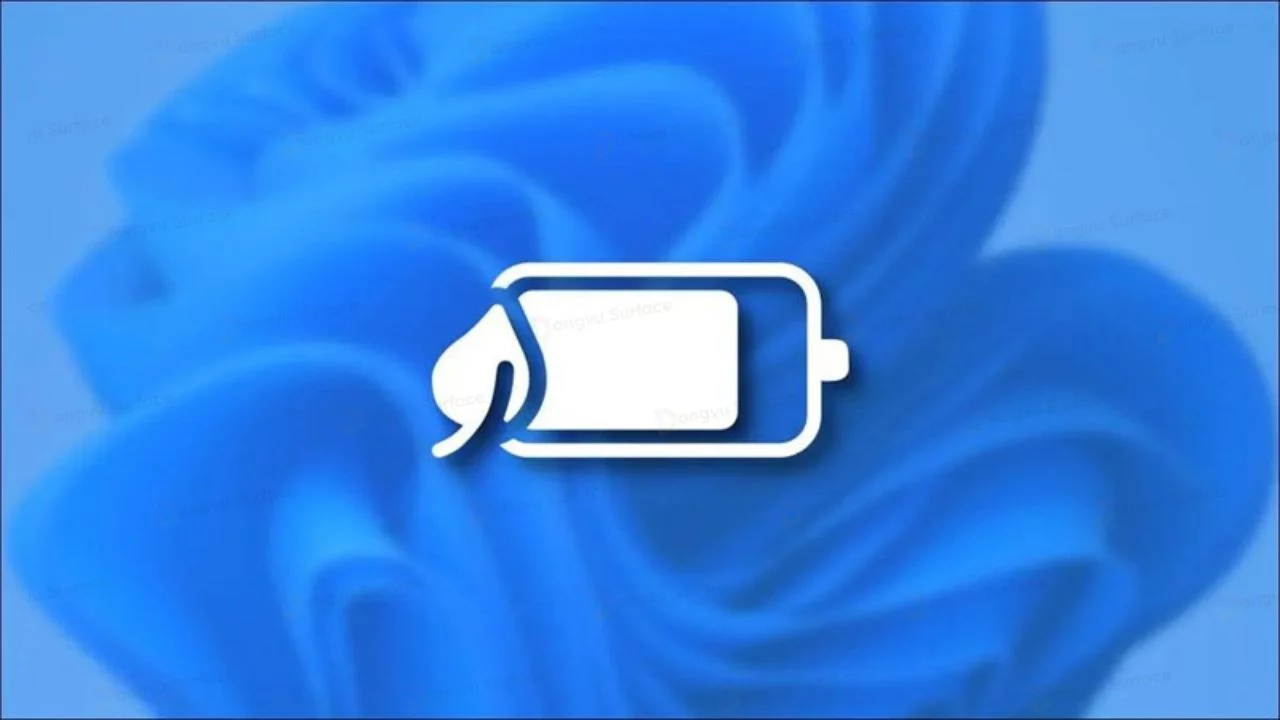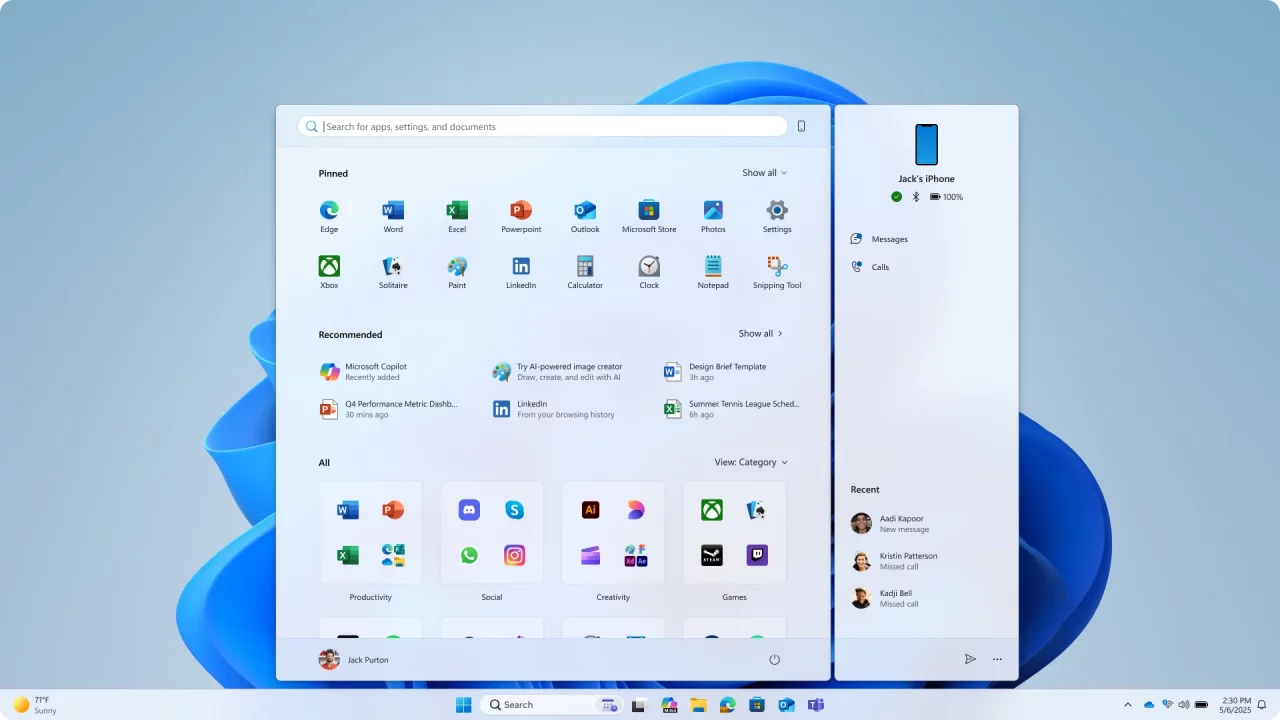Microsoft продолжает работать над улучшением меню «Пуск» в Windows 11. За последнее время в инсайдерских сборках появился обновлённый дизайн раздела «Все приложения», в котором привычный список приложений заменили на сетку с алфавитным указателем. Также началось тестирование интеграции с приложением «Связь с телефоном», которая позволяет взаимодействовать с подключённым Android-смартфоном прямо из меню «Пуск».
Теперь в инсайдерской сборке Windows 11 под номером 22635.3930 для канала Beta появилось ещё одно изменение, позволяющее переключаться между вариантами отображения раздела «Все приложения» в меню «Пуск». Вы можете выбрать алфавитный список (текущий вариант), макет в виде сетки/таблицы или новый вариант «Категории». Благодарим за информацию пользователя phantomofearth.
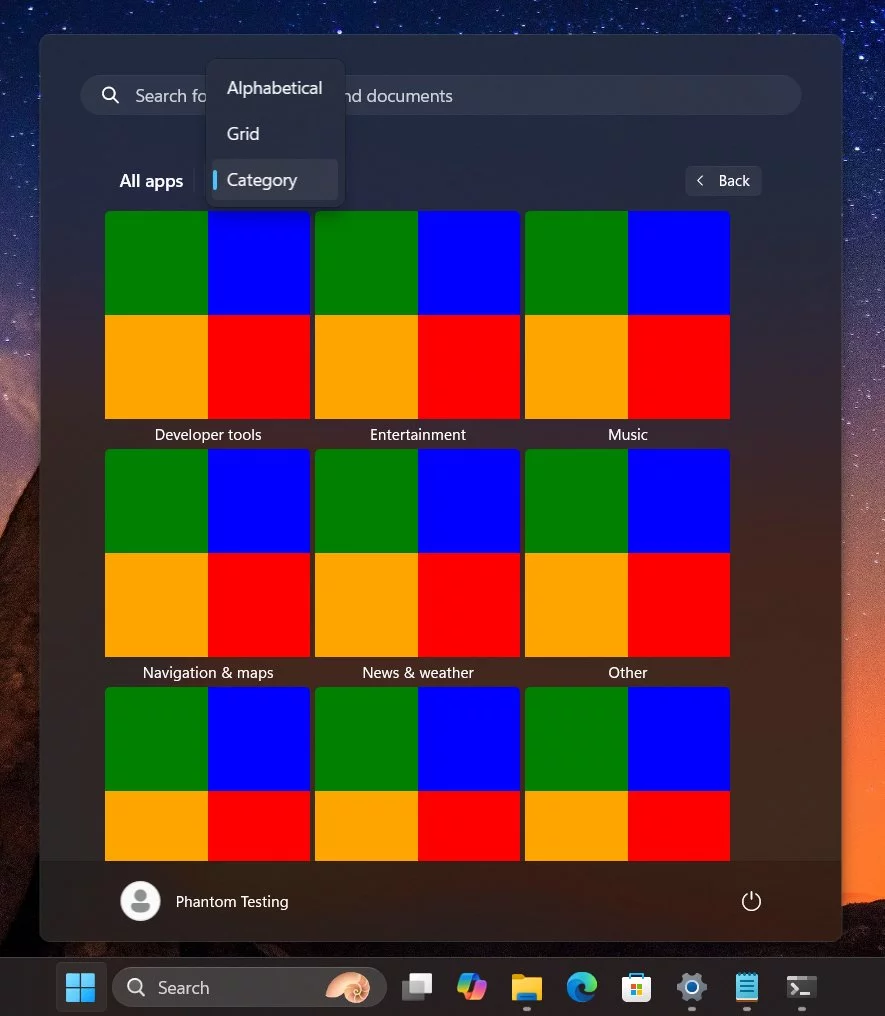
Как следует из названия, новый макет предполагает классификацию приложений по определённым категориям, таким как «Фото и видео», «Новости и погода», «Музыка», «Развлечения» и так далее. Приложения из Microsoft Store будут автоматически распределяться по категориям, но неизвестно, как это будет работать с другими программами, установленными без использования магазина приложений.
Информация о соответствии приложения той или иной категории находится в файле AllAppCategoryMappings.json, расположенный в папке C:\Windows\SystemApps\MicrosoftWindows.Client.Core_cw5n1h2txyewy\StartMenu\Assets.
Макет распределения приложений по категориям находится на ранней стадии разработки и пока непригоден для повседневного использования. Но если вы хотите более подробно изучить изменения, то можете вручную включить функции с помощью утилиты ViVeTool по этой инструкции:
- Скачайте утилиту ViVeTool по этой ссылке. Это новая версия ViveTool 0.3.3, подробности о которой мы рассказали в нашем материале.
- Распакуйте скачанный архив в любое место на вашем компьютере (например, можно создать папку ViVeTool в корне диска C: и поместить файлы туда).
- Откройте командную строку от имени администратора (например, набрав CMD в поиске и выбрав соответствующий пункт).
- В командной строке перейдите в папку с ViVeTool с помощью команды
cd /d <путь к папке>, после чего нажмите Enter. Например:cd /d "C:\ViVeTool" - Введите команду
vivetool /enable /id:47205210,49221331,48433719и нажмите Enter. - Убедитесь, что в командной строке появилось сообщение «Successfully set feature configuration»
- Перезагрузите компьютер для применения изменений.
Для отключения функции воспользуйтесь командой:
vivetool /disable /id:47205210,49221331
Спасибо за наводку порталу Winaero!