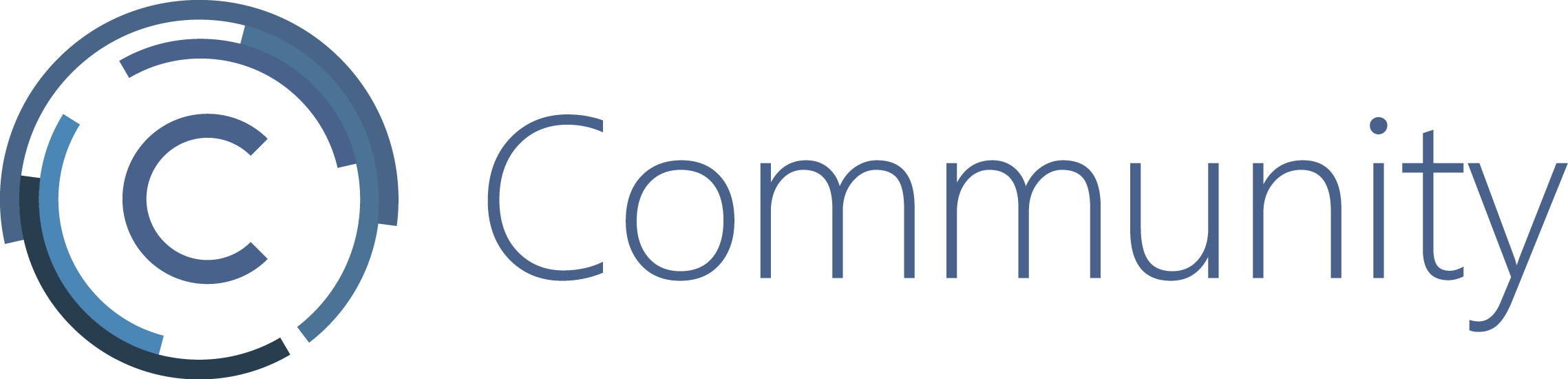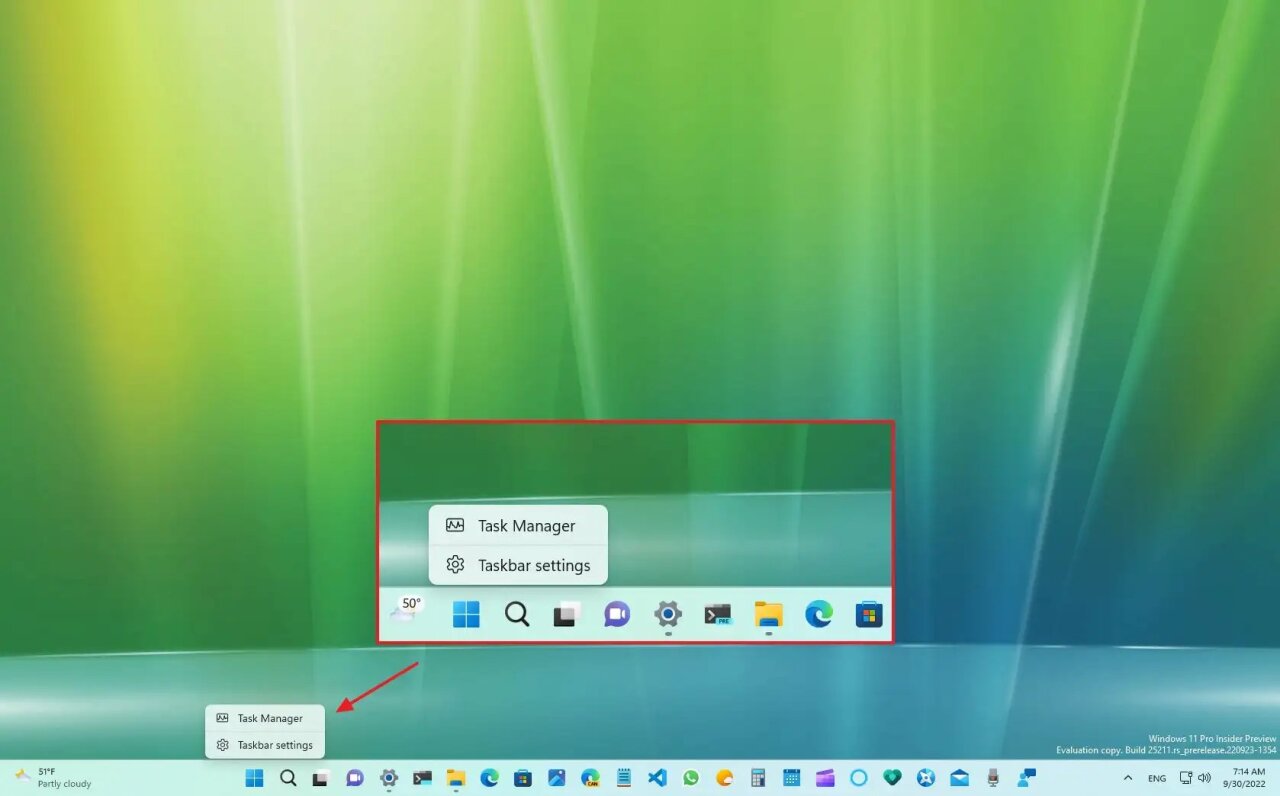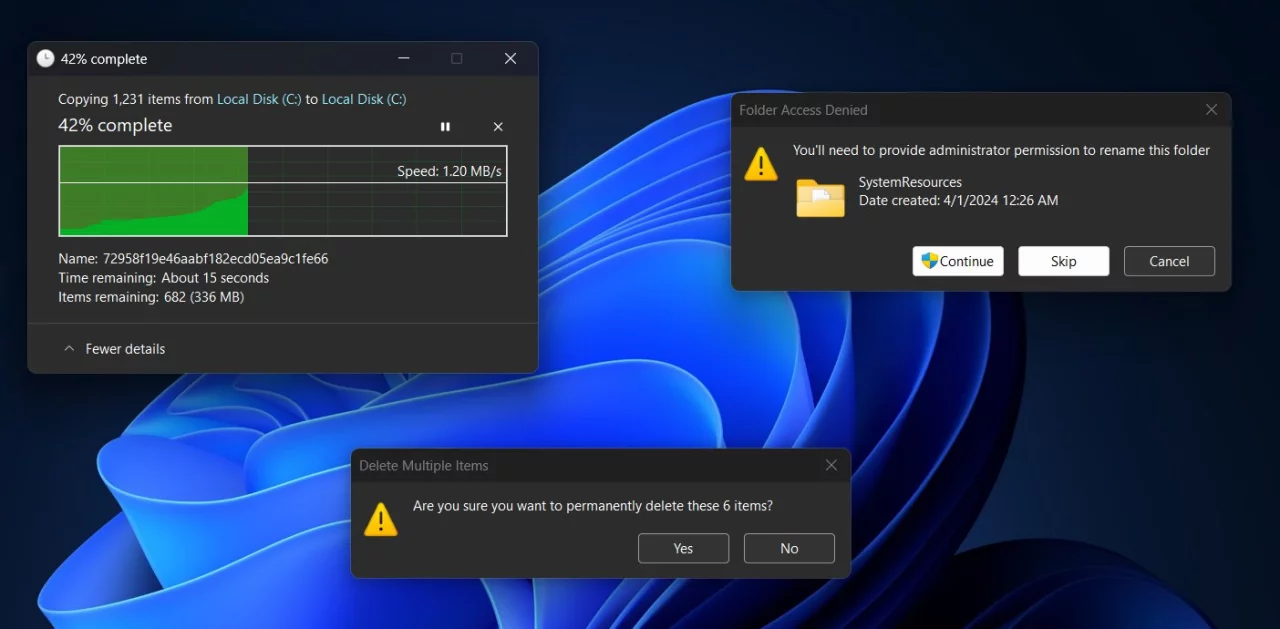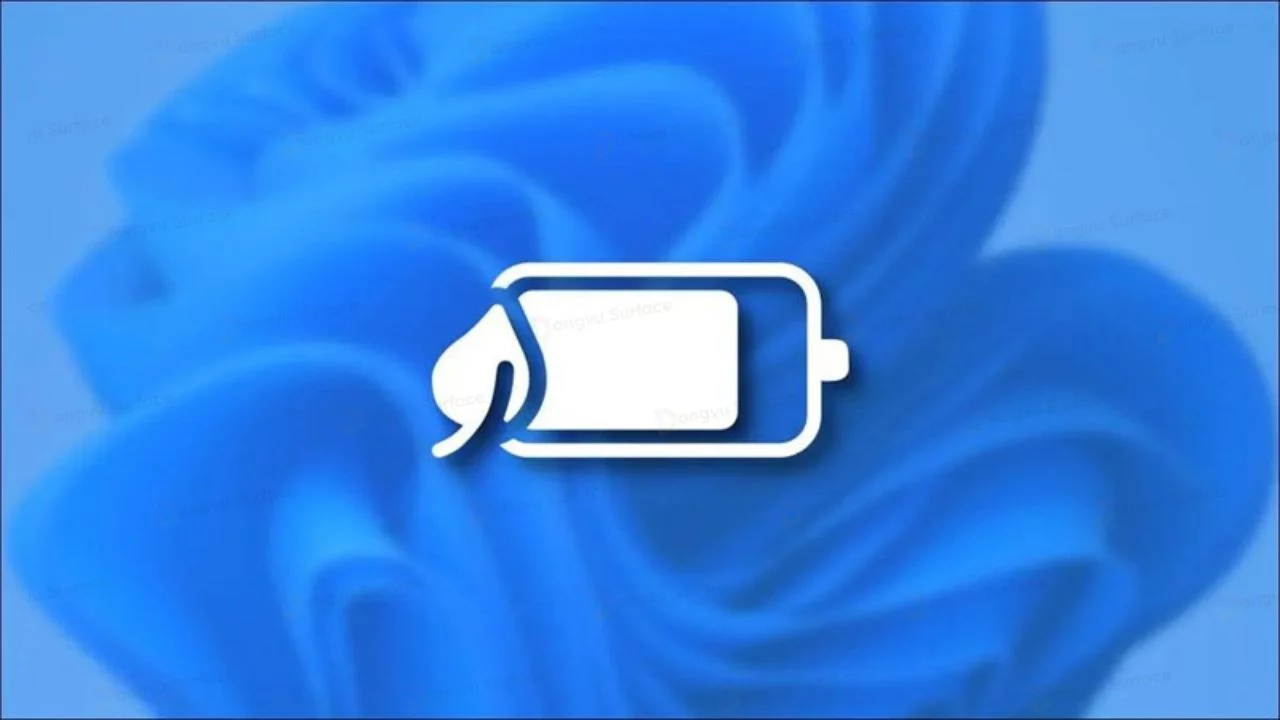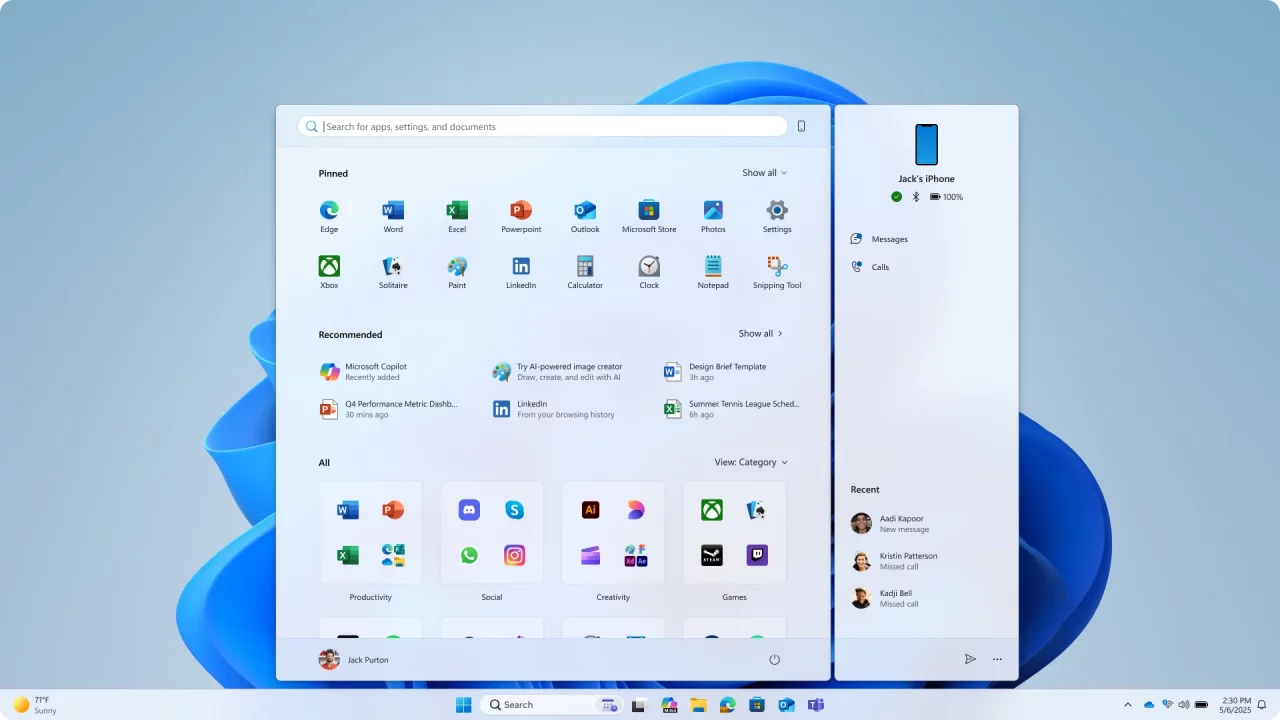Накануне Microsoft объявила о выходе нового обновления для Windows 11 2022 Update (версия 22H2), которое принесло с собой целый ряд новшеств, анонсированных ранее. В частности, после установки обновления у пользователей появится вкладочный интерфейс в «Проводнике», функция переполнения панели задач, а в контекстном меню панели задач должен появиться пункт для запуска «Диспетчера задач».
Но есть маленький нюанс под названием A/B-тестирование. Из-за этого некоторые представленные функции доступны лишь ограниченному кругу пользователей. И самое смешное, что недоступен оказался именно пункт «Диспетчера задач» в контекстном меню.
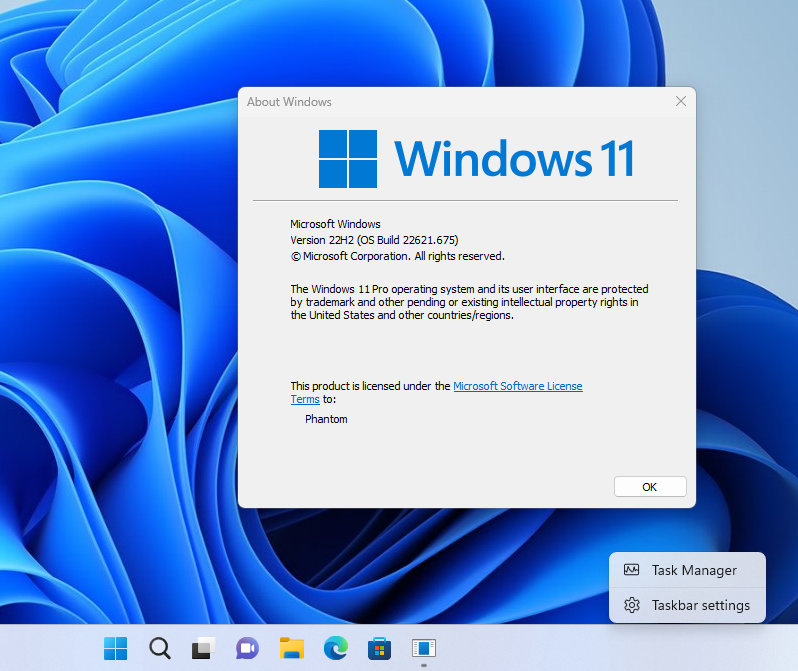
К счастью, мы всегда можем воспользоваться утилитой ViveTool, чтобы принудительно включить ту или иную функцию. А если вы не хотите использовать сторонние утилиты, то ниже вы найдёте способ включения функции через редактор реестра.
Инструкция
ViveTool
- Скачайте утилиту ViVeTool по этой ссылке. Это новая версия ViveTool 0.3.2, подробности о которой мы рассказали в нашем материале.
- Распакуйте скачанный архив в любое место на вашем компьютере (например, можно создать папку ViVeTool в корне диска C: и поместить файлы туда).
- Откройте командную строку от имени администратора (например, набрав CMD в поиске и выбрав соответствующий пункт).
- В командной строке перейдите в папку с ViVeTool с помощью команды cd /d <путь к папке>, после чего нажмите Enter. Например:
cd /d "C:\ViVeTool" - Введите команду
vivetool /enable /id:36860984 /store:bothи нажмите Enter. - Убедитесь, что в командной строке появилось сообщение «Successfully set feature configuration»
- Перезагрузите компьютер для применения изменений.
Если вы захотите отключить функции, то воспользуйтесь следующей командой:
vivetool /disable /id:36860984 /store:both
Редактор реестра
- Нажмите сочетание клавиш WIN + R.
- В окне «Выполнить» введите
regeditи нажмите Enter.
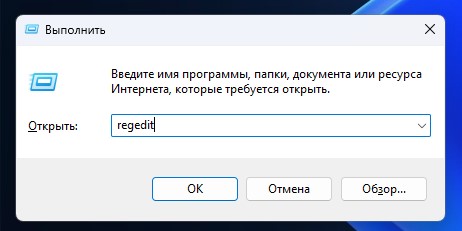
- В окне «Редактор реестра» перейдите в раздел
HKLM\SYSTEM\CurrentControlSet\Control\FeatureManagement\Overrides\4.
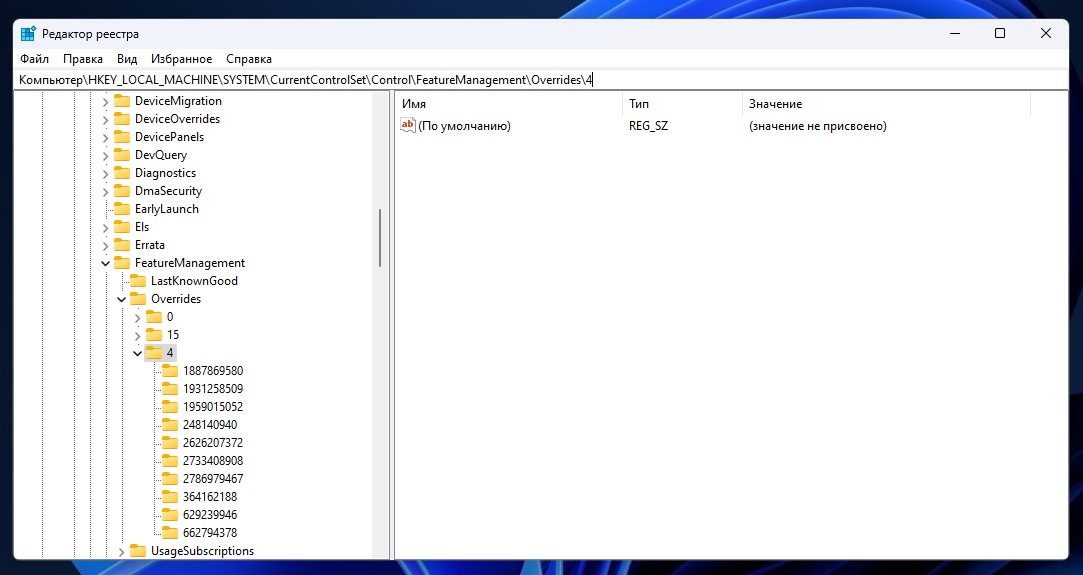
- Нажмите правой кнопкой по разделу
4, выберите «Создать» -> «Раздел» и назовите его1887869580.
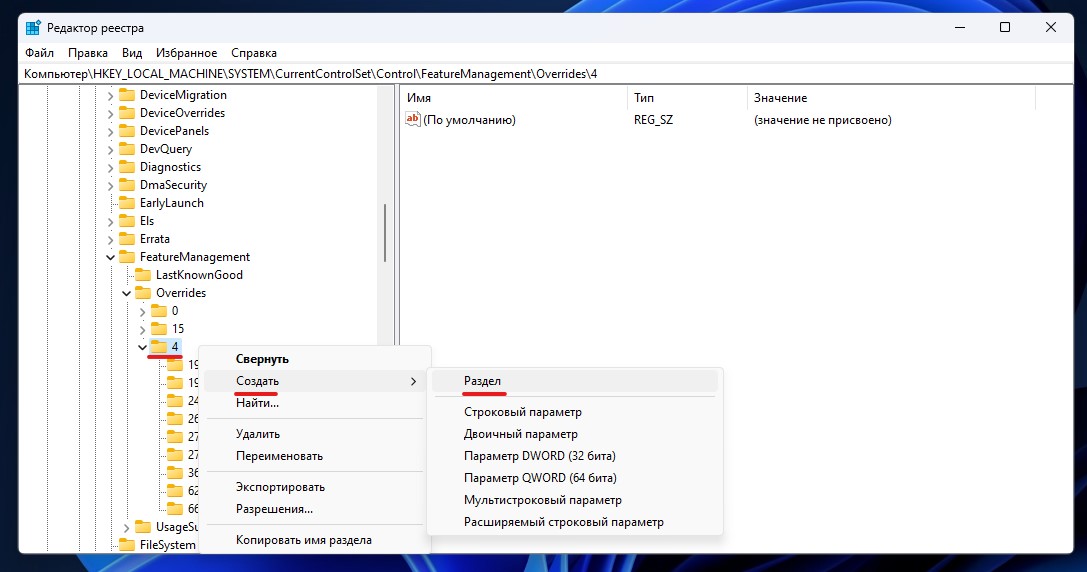
- Внутри созданного раздела нажмите правой кнопкой мыши, выберите «Создать» -> «Параметр DWORD (32 бита)» и создайте два параметра со следующими названиями и значениями:
EnabledState— значение2EnabledStateOptions— значение0
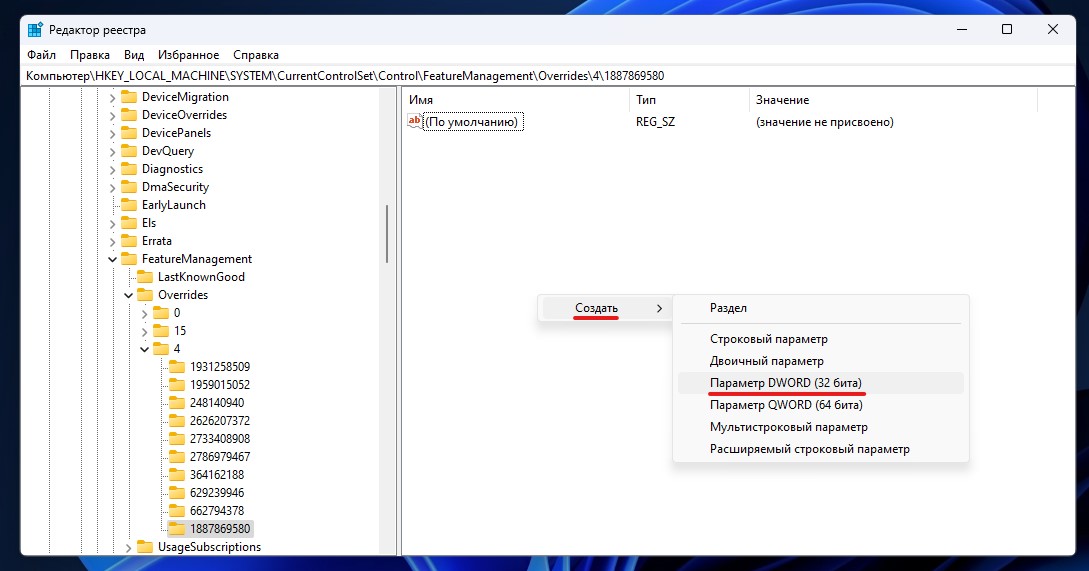
- Перезагрузите компьютер для применения изменений.
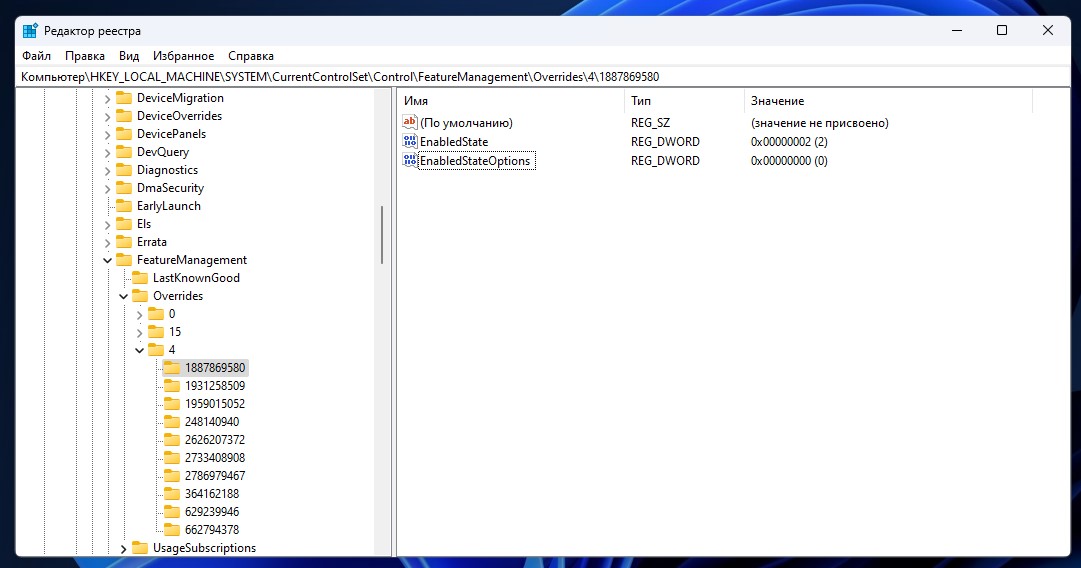
Также вы можете воспользоваться готовыми файлами реестра для включения и отключения функции. Достаточно просто выбрать нужный файл, открыть его двойным кликом мыши и согласиться на слияние изменений. За предоставленные файлы реестра благодарим коллег с портала Winaero.
enable task manager in taskbar context menu.reg— добавляет «Диспетчер задач» в контекстное меню панели задач.undo task manager in taskbar context menu.reg— удаляет «Диспетчер задач» из контекстного меню панели задач.