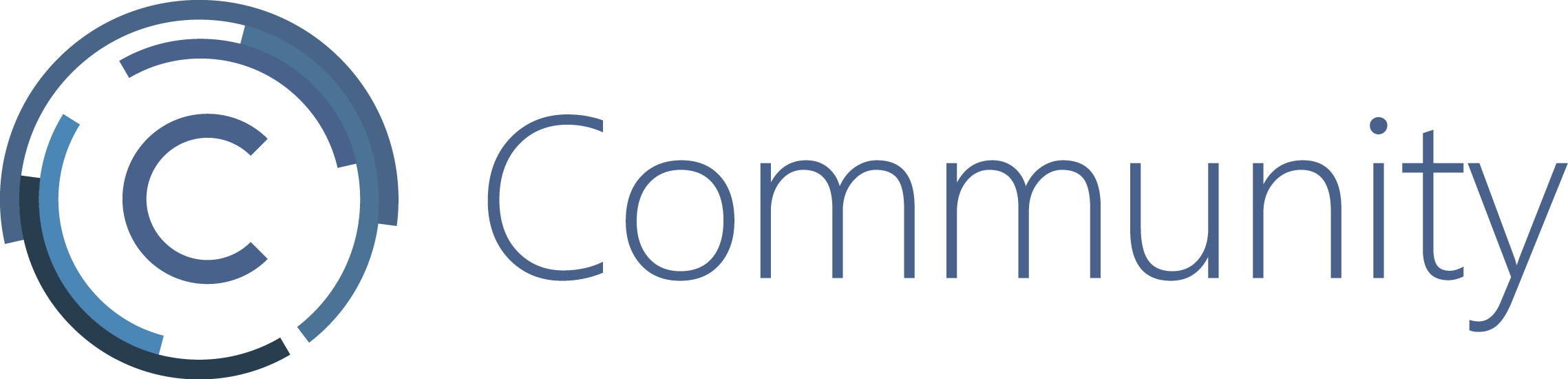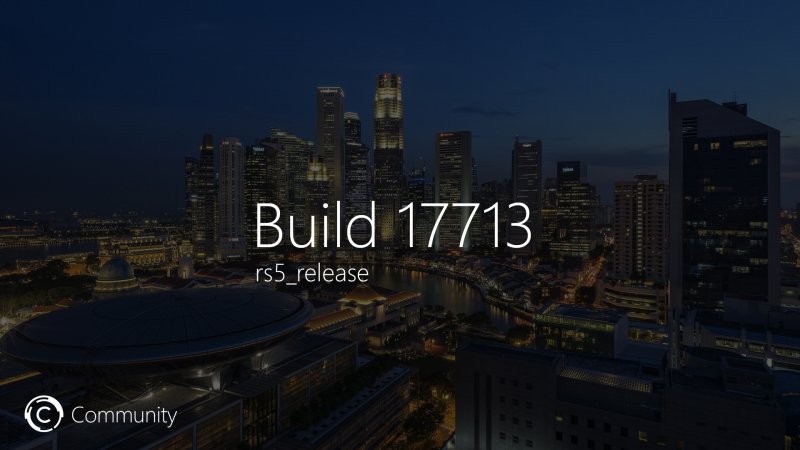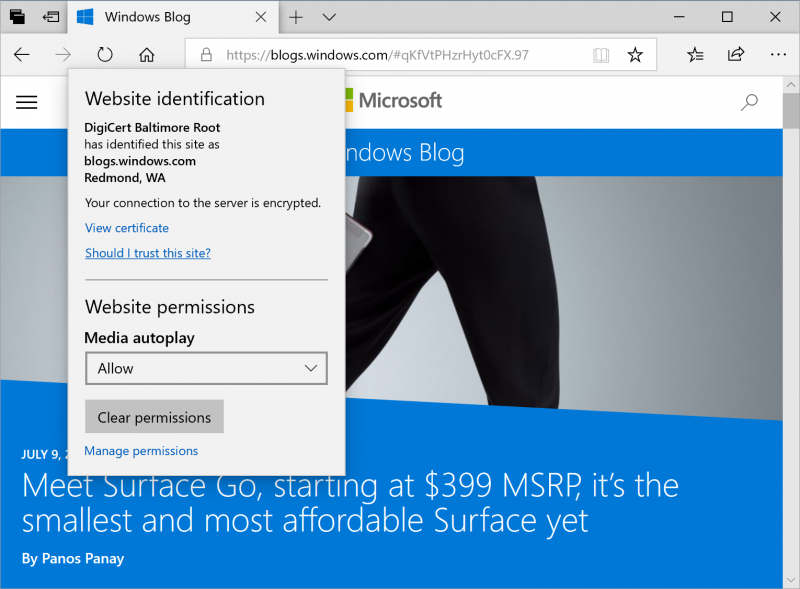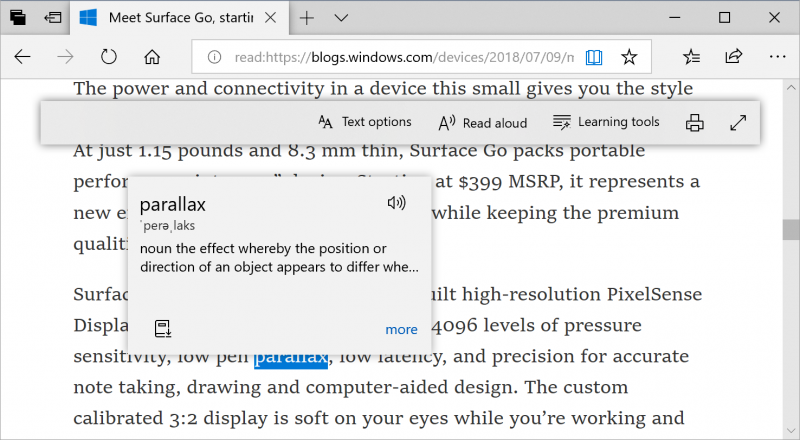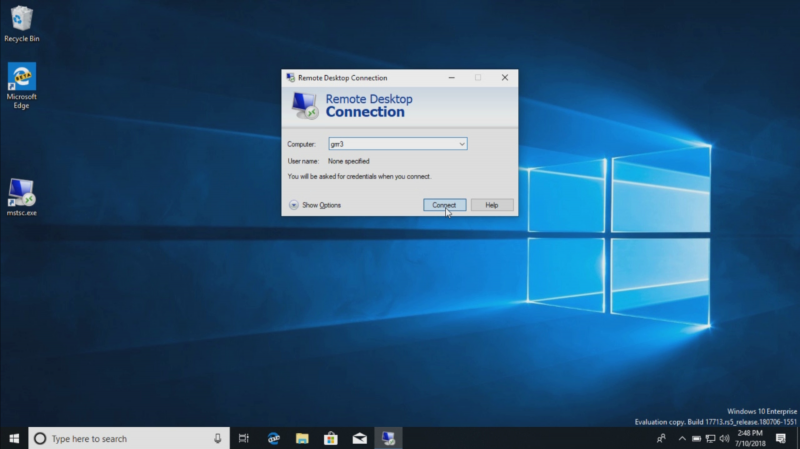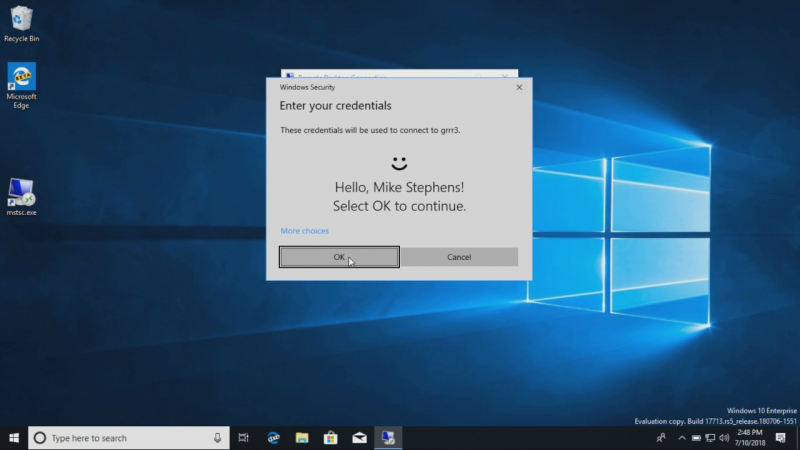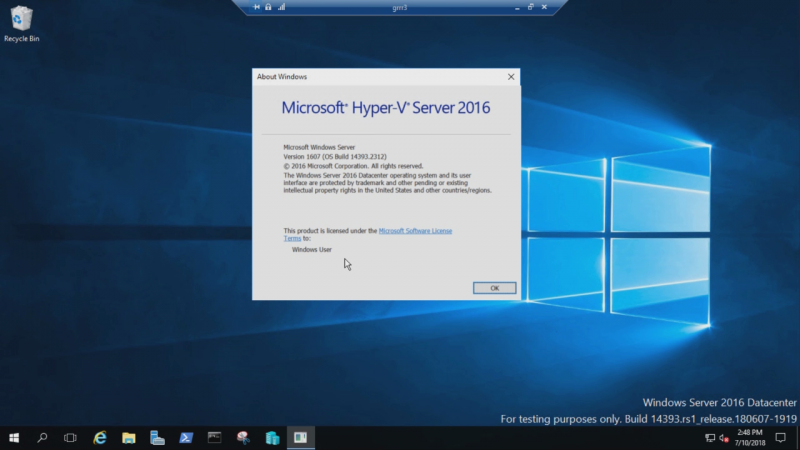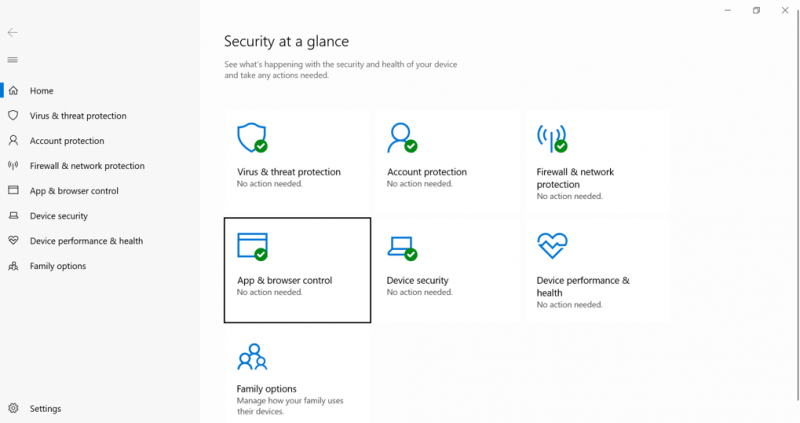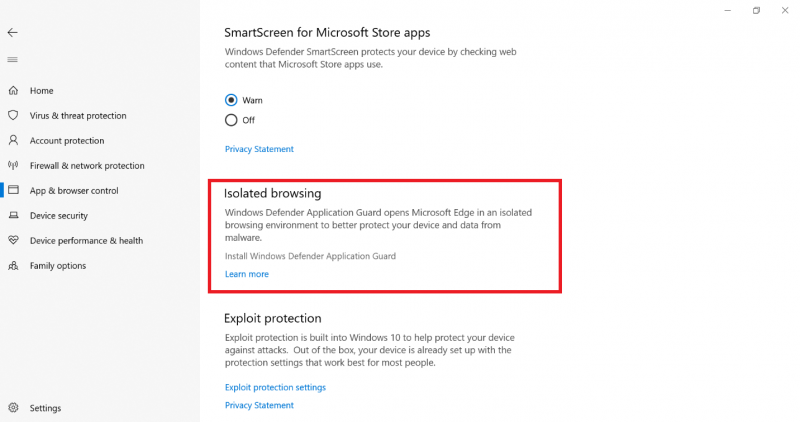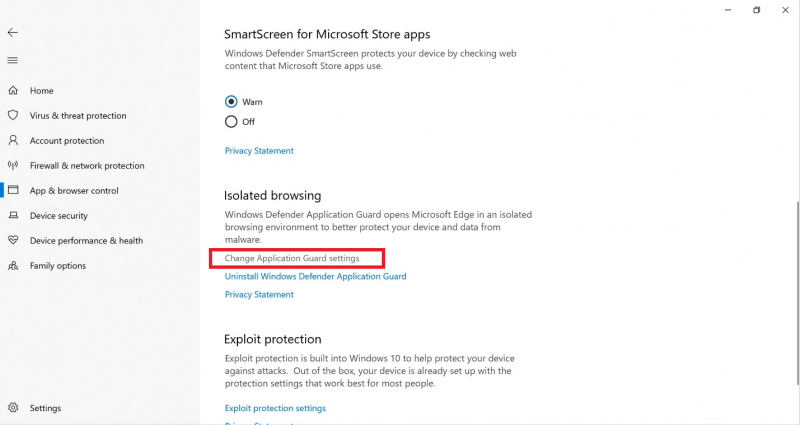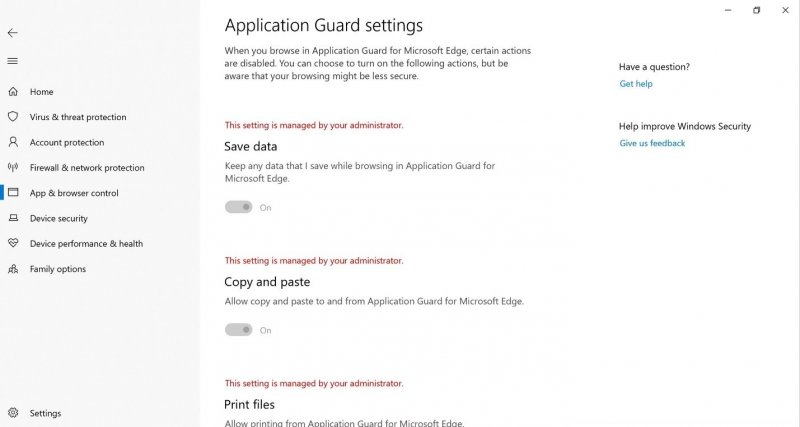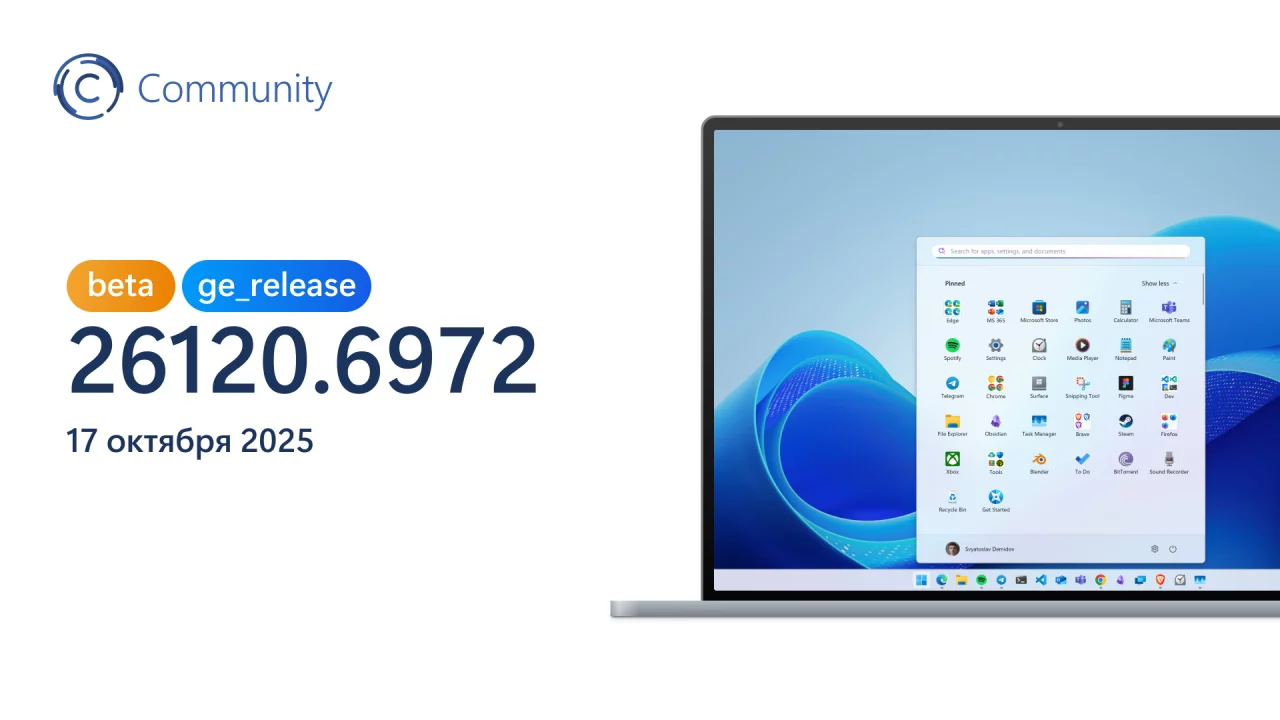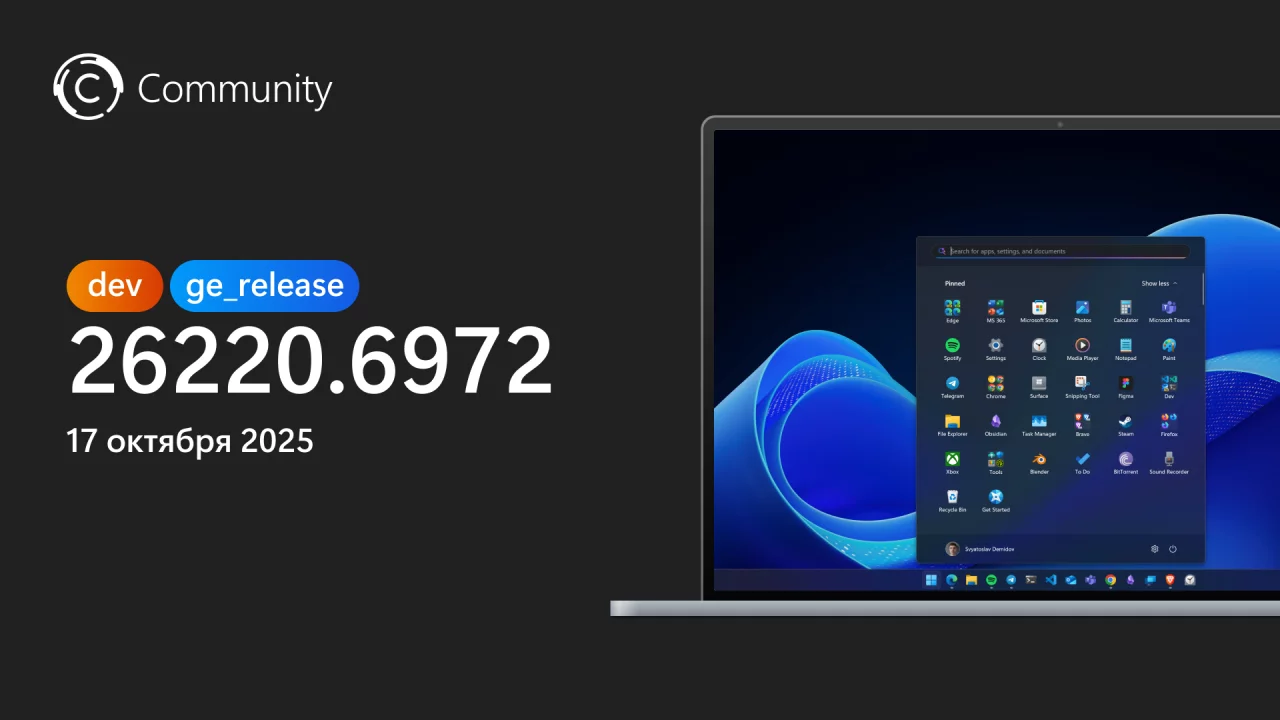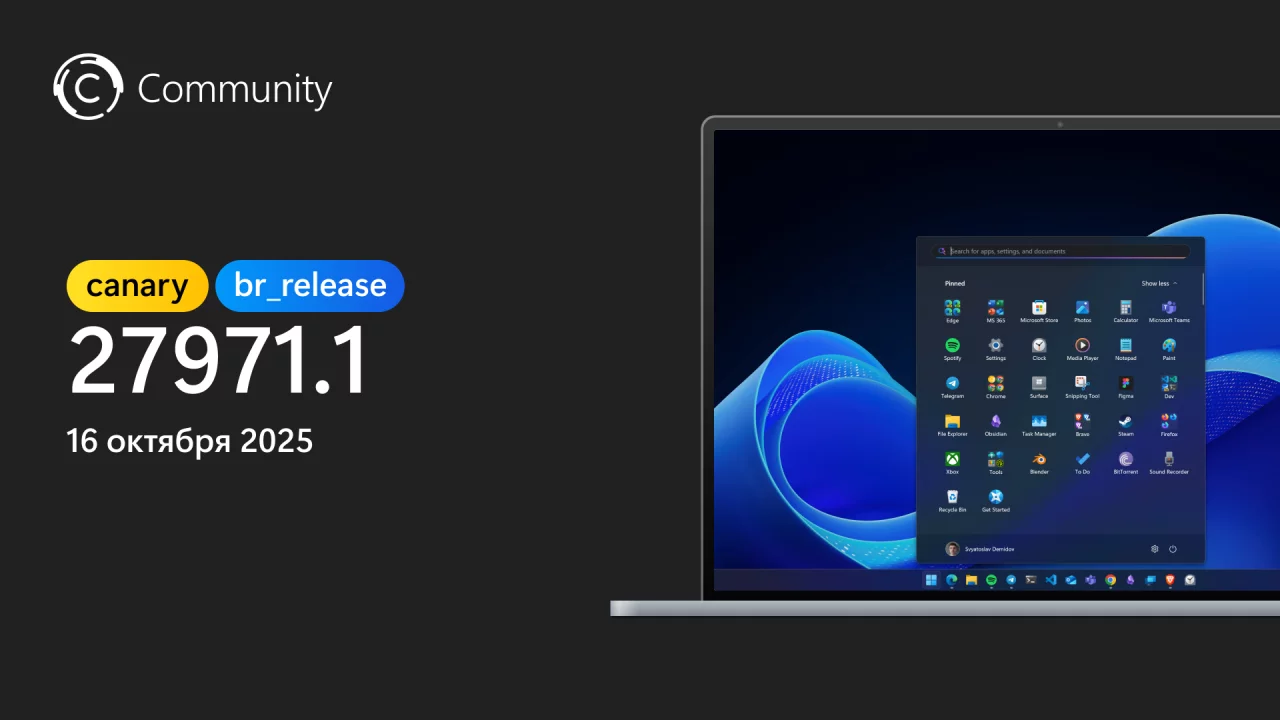Несколько минут назад инсайдерам в раннем доступе стала доступна новая сборка Windows 10 Redstone 5 под номером 17713, принесшая с собой довольно много новшеств. Эта статья будет обновляться по мере перевода информации.
Важная информация
Постепенно мы приближаемся к моменту в разработке нового обновления для операционной системы, когда основное внимание будет уделяться исправлению ошибок и улучшению стабильности RS5. В связи с этим разработка RS5 продолжится в отдельной ветке «RS5_RELEASE». Инсайдеры получат новую сборку системы именно из этой ветки. Как и в случае с RS3 и RS4, компания готовится выпустить сборку для инсайдеров на канале «Skip Ahead», которые хотят сразу приступить к тестированию следующего обновления для Windows 10. Такие сборки будут поступать из ветки «RS_PRERELEASE». Но на этот раз все инсайдеры с канала «Skip Ahead» будут автоматически переведены на канал «Fast», а вариант перехода на «Skip Ahead» удалён из раздела «Программы Windows Insider». В ближайшие недели компания объявит об открытии канала «Skip Ahead», после чего вам будет необходимо вновь зарегистрировать в нём. Это необходимо для того, чтобы убрать неактивные ПК из канала «Skip Ahead» и предоставить всем инсайдерам ещё одну возможность перейти на этот канал обновлений. Количество инсайдеров в «Skip Ahead» всегда будет ограничено, так что после исчерпания лимита к нему не получится подключиться. Следите за новостями!
Новшества
Улучшения Microsoft Edge
Средства управления автоматическим воспроизведением медиа на сайте: теперь вы можете управлять разрешениями автоматического воспроизведения медиа-контента для каждого отдельного сайта в разделе «Разрешения веб-сайта» на панели «Идентификация веб-сайта», открывающейся щелчком по иконке информации или блокировки в левой части адресной строки.
Поиск определений слов в «Режиме чтения», книгах или PDF-файлах: компания добавила функцию словаря, чтобы вы могли искать определения ключевых слов при чтении страницы или документа. Просто выделите нужное слово, и вы увидите всплывающую панель с определением.
Можно запросить прочтение слова вслух, чтобы услышать правильное произношение, или же открыть подробные сведения к определению. Настраивать работу функции можно в меню настроек Microsoft Edge.
Улучшения читалки PDF в Microsoft Edge
Улучшенная панель инструментов. Панель инструментов, доступная в PDF-документах в Microsoft Edge, теперь будет отображать текстовое описание для каждой иконки, чтобы пользователю было легче понять их предназначение. Также на панели инструментов доступны новые возможности, например добавление заметок.
Закрепление и открепление панели инструментов PDF. Теперь панель инструментов можно закрепить в верхней части документа, благодаря чему они будут всегда доступны для использования, если они понадобятся. Также вы можете открепить панель для более удобного процесса чтения. В таком режиме панель появится при наведении курсора мыши в верхнюю часть документа.
Улучшения рендеринга: компания включила несколько исправлений производительности рендеринга. Теперь вы будете реже наблюдать белые страницы при навигации по страницам в PDF-файле в Microsoft Edge.
Улучшения «Блокнота»
В сборке 17666 компания представила расширенную поддержку завершения строк в «Блокноте». Сегодня же «Блокнот» обзавёлся ещё несколькими полезными функциями, которые просили инсайдеры.
Значительно улучшена работа функций «Найти» и «Заменить», благодаря добавлению новой опции в диалоговом окне. Она позволяет запоминать все ранее введённые значения и состояния флажков, автоматически заполняя их при следующем открытии диалогового окна поиска. Кроме этого, если вы выделите текст и откроете диалоговое окно, то выделенный текст будет вставлен в поле поиска.
Увеличение текста: добавлены опции, позволяющие быстро и легко увеличивать текст в «Блокноте». В меню «Вид» -> «Масштаб» появился новый пункт меню для изменения масштабирования, а также в строке состояния теперь выводится текущий уровень масштабирования. Кроме этого, вы можете использовать комбинации CTRL + <плюс>, CTRL + <минус> и CTRL + колёсико мыши для увеличения и уменьшения масштаба. Комбинация CTRL + 0 восстановит уровень масштабирование на значение по умолчанию.
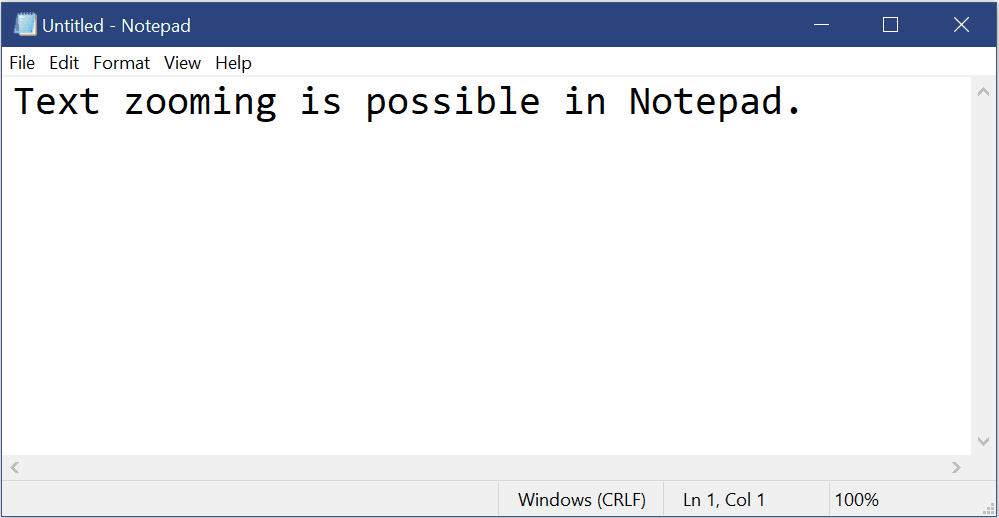
Номера строк с переносом по словам. Пользователи давно ждали возможность отображения номеров строк и столбцов при включённой функции переноса слов. И теперь это стало возможным. Соответствующая строка состояния включена по умолчанию, но вы можете убрать её через меню «Вид».
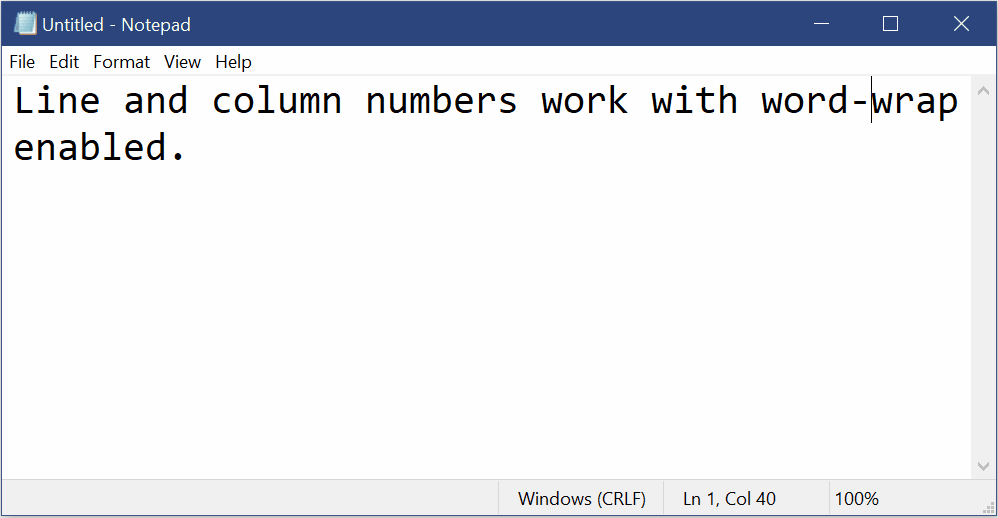
Другие улучшения:
- Улучшена производительность при открытии больших файлов.
- Добавлена поддержка комбинации Ctrl + Backspace для удаления предыдущего слова.
- Клавиши со стрелками теперь корректно отменяют выделение текста, а затем перемещают курсор.
- При сохранении файла номер строки и столбца теперь не возвращается к 1.
- «Блокнот» теперь корректно отображает строки, которые полностью не помещаются на экране.
Удалённый рабочий стол с биометрической авторизацией
Компания рада сообщить, что в этой сборке пользователи Azure Active Directory и Active Directory могут использовать Windows Hello for Business для биометрической авторизации в сеансе удалённого рабочего стола.
Для начала работы необходимо вызвать подключение к удалённому рабочему столу (mstsc.exe), ввести имя компьютера, к которому вы хотите подключиться, после чего нажать на кнопку «Подключиться».
Поскольку вы авторизовывались с помощью Windows Hello for Business, Windows запомнила этот метод входа и автоматически выбрала его для использования в сеансе RDP. Но вы можете нажать на кнопку «Другие», чтобы использовать альтернативный способ авторизации.
В этом примере Windows использовала распознавание лица для аутентификации в сеансе RDP на сервере Windows Server 2016 Hyper-V.
Веб-авторизация в Windows 10
До текущего момента в Windows поддерживался вход в систему только с использованием идентификаторов, объединённых с ADFS или другими поставщиками, поддерживающими протокол WS-Fed. Теперь же компания добавляет «веб-авторизацию» в качестве нового входа в Windows. Этот способ поддерживает вход в систему для сторонних поставщиков, не связанных с ADFS (например, SAML).
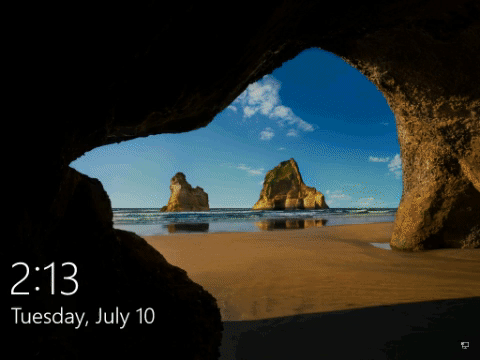
Чтобы попробовать веб-авторизацию необходимо:
- Присоединиться к компьютеру под управлением Windows 10 с помощью Azure AD.
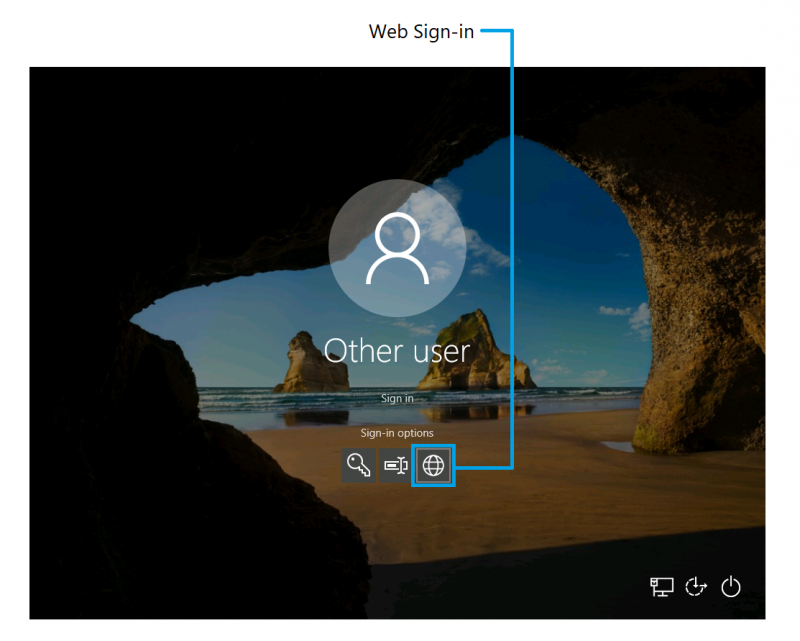
- Включить политику Policy CSP/Authentication/EnableWebSignIn.
- На экране блокировки выбрать «Веб-авторизацию» в разделе «Параметры входа».
- Нажать на кнопку «Войти, чтобы продолжить.
Быстрый вход в Windows на общих компьютерах
Если у вас есть общие компьютеры, то вам наверняка хотелось бы быстрее входить в систему с помощью своей учётной записи. В этой сборке компания предлагает пользователям возможность воспользоваться функцией «Быстрый вход», которая позволяет мгновенно входить в систему на общих ПК.
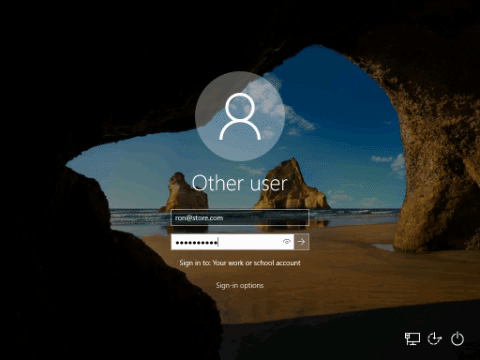
Для включения функции быстрого входа необходимо:
- Настроить общий или гостевой компьютер с Windows 10.
- Активировать политику быстрого входа: Policy CSP/Authentication/EnableFastFirstSignIn.
- С включённой политикой авторизуйтесь в общем ПК и обратите внимание на разницу во времени.
Улучшения Windows Defender Application Guard
В этом выпуске Windows Defender Application Guard обзавёлся новым пользовательским интерфейсом внутри Windows Security. Автономные пользователи теперь могут устанавливать и настраивать параметры Windows Defender Application Guard в Windows Security, не изменяя настройки ключей реестра. Кроме этого, пользователи, чьи учётные записи управляются корпоративными политиками, смогут посмотреть настройки и узнать, какие параметры были настроены администраторами, что позволит лучше понимать поведение Windows Defender Application Guard. Новый пользовательский интерфейс призван улучшить общие возможности управления и проверки пользователями параметров Windows Defender Application Guard. Пока устройства соответствуют минимальным требованиям, эти параметры появятся в Windows Security. Более подробную информацию можно найти здесь.
Откройте Windows Security и перейдите в раздел «Управление приложениями/браузером».
Выберите «Установить Windows Defender Application Guard» в разделе «Изолированный просмотр», после чего перезагрузите устройство (только для автономных пользователей).
Нажмите «Изменить настройки Application Guard».
Настройте или проверьте настройки Application Guard.
Обновление рукописного ввода текста
В April 2018 Update компания внедрила панель рукописного ввода текста непосредственно в текстовые поля. Теперь же, основываясь на отзывах, приняло решение включить этот метод ввода по умолчанию для ввода текста с помощью ручки-стилуса в UWP-приложениях. Просто коснитесь текстового поля, и оно расширится, чтобы предоставить вам удобную область для написания текста.
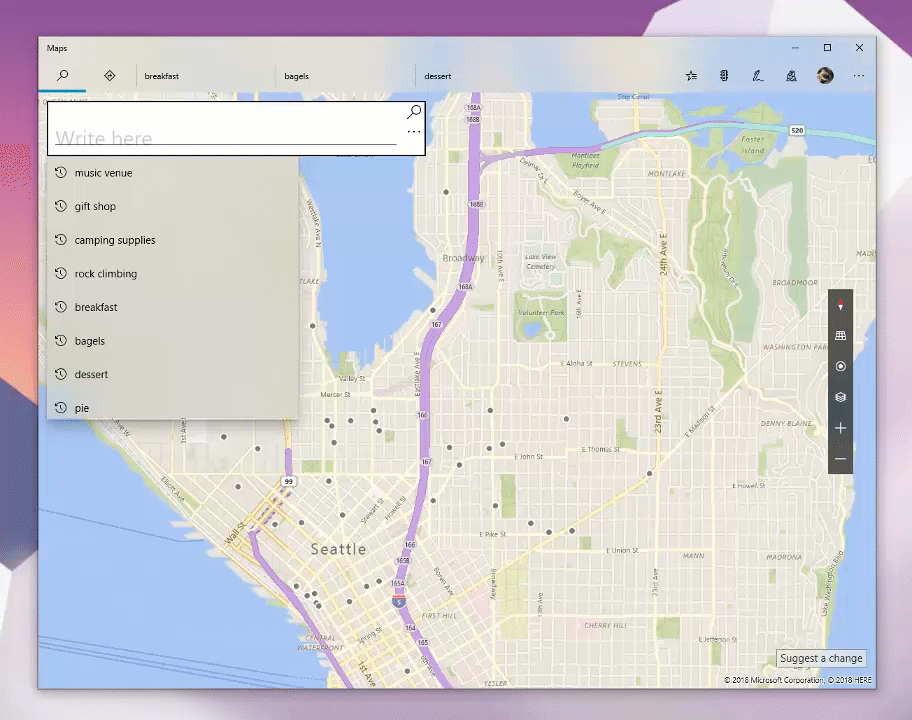
Вы также можете редактировать написанные слова, используя интуитивные жесты.
В местах, где встроенная панель рукописного ввода не работает или не поддерживает ваш язык, вы всегда можете вызвать классическую всплывающую панель рукописного ввода текста.
Исправления и улучшения
- Исправлена проблема, из-за которой команды «Экранного диктора», например, включение и выключение режима сканирования, увеличение и уменьшение громкости, скорость голоса, не озвучивались при выполнении.
- Исправлена проблема, из-за которой вы могли наблюдать пиксельные тонкие полоски в тенях Fluent Design в некоторых местах при вызове всплывающих элементов пользовательского интерфейса.
- Исправлена проблема, из-за которой часть текста на странице «Параметры» -> «Конфиденциальность» -> «Файловая система» в разделе «Разрешить приложениям доступ к файловой системе» отображались необычные символы вместо пробелов.
- Улучшена производительность при загрузке страницы настроек языка.
- Исправлена проблема, из-за которой на некоторых языках отсутствовали цифры в отчёте команде powercfg /batteryreport.
- Исправлена проблема, из-за которой некоторые приложения не могли быть обновлены через Microsoft Store из-за ошибки 0x8007019A, если скачивание обновления было приостановлено, а затем возобновлено.
- Скорректирован дизайн меню «Настройки и другое» в меню «…» в Microsoft Edge, чтобы текст «Новое окно inPrivate» больше не был обрезан. Также добавлена информация о сочетаниях клавиш для создания нового окна и окна inPrivate.
- Исправлена проблема, из-за которой импортированные закладки в панели избранного в Microsoft Edge не всегда загружали иконки сайтов.
- Исправлена проблема, которая могла привести к появлению не закрываемого окна inPrivate, если оно было создано путём перетаскивания вкладки inPrivate из существующего окна Microsoft Edge.
- Исправлена проблема, из-за которой в Microsoft Edge некорректно работал предпросмотр комментариев с разметкой Markdown на github.com.
- При просмотре сведений о сертификате для веб-сайта в Microsoft Edge, указанный там текст теперь можно выделить и скопировать, если это необходимо.
- Исправлена проблема, из-за которой в Microsoft Edge на некоторых сайтах могла появляться неожиданная пустая подсказка при наведении курсора мыши на текстовые поля.
- Исправлена проблема, из-за которой комбинации клавиш Ctrl+<клавиша> на широком макете сенсорной клавиатуры не работали в текстовых полях на веб-сайтах в Microsoft Edge.
- Исправлена проблема, которая приводила к сбою Microsoft Edge при открытии PDF-файла, если вы щёлкнули правой кнопкой мыши по странице PDF для вывода общего контекстного меню.
- Исправлена проблема, из-за которой была велика вероятность сбоя воспроизведения DRM-контента.
Известные ошибки
- Компания добилась прогресса в работе над тёмной темой для «Проводника» и диалоговых окон. В этой сборке вы увидите определённые улучшения, но некоторые проблемы ещё остаются.
- На некоторых конфигурациях ПК с несколькими мониторами может наблюдаться ситуация, при которой все окна будут сдвинуты вверх, а мышь будет неправильно реагировать на местоположение. В качестве обходного решения нажмите Ctrl + Alt + Del для открытия списка задач, а затем нажмите «Отмена». При необходимости повторите.
- Всплывающие окна на панели задач (сеть, звук и другие) не будут иметь акриловую текстуру на этой сборке.
- Компания работает над улучшением настроек HDR для видео, игр и приложений на странице Windows HD Color. Из-за этого некоторые функции могут не работать. Например, часть пользователей не сможет включать/отключать HDR.
- Приложения, использующие цветовые профили ICC, могут выдавать ошибки, такие как «Отказано в доступе». Также ошибка затрагивает панель управления цветом и переключение цветовых профилей на некоторых устройствах линейки Surface.
- При использовании функции «Увеличить текст» в специальных возможностях, вы можете увидеть, что в некоторых местах размер текста останется прежним, а где-то он будет обрезан.
- Вы можете обнаружить, что при использовании любого меню «…» в современных приложениях (например, в Microsoft Store) при нажатии на любой элемент произойдёт закрытие этого меню. Пока меню открыто, перемещайте курсор мышь в противоположную сторону приложения. В какой-то момент вы найдёте место, где элементы меню будут подсвечиваться, после чего вы сможете с ним взаимодействовать. Также вы можете использовать клавиатуру для перехода по открытому меню.
- Иконка «Оптимизации доставки» в приложении «Параметры» не будет отображаться в этой сборке (на её месте отобразится квадрат).
Известные ошибки для разработчиков
Если вы устанавливали сборки из канала Fast, а затем переключились на канал Slow, то вы не сможете получить дополнительные функции, в том числе не получится активировать режим разработчика. Необходимо оставаться на канале Fast, чтобы добавлять, устанавливать и включать дополнительные возможности. Это связано с тем, что дополнительный контент устанавливается только на сборках, утверждённых для определённых каналов обновлений.
Известные ошибки «Экранного диктора»
- Компания знает о проблеме, которая приводит к исчезновению речи у «Экранного диктора» при выходе из спящего режима. Ведётся работа над исправлением.
- Режим сканирования не может быть включён после запуска краткого руководства «Экранного диктора». Рекомендуется включать краткое руководство с активированным режимом сканирования. Чтобы убедиться, что режим сканирования активен, нажмите Caps Lock + <Пробел>.
- При использовании режима сканирования может быть несколько остановок на одном и том же элементе управления. Например, если у вас есть изображение, одновременно являющееся ссылкой. Компания активно работает над исправлением.
- Если для запуска «Экранного диктора» используется только клавиша Insert, и если вы попытаетесь отправить комунду «Экранному диктору» с дисплея Брайля, то команды не будут работать. Если клавиша Caps Lock является частью сочетания клавиш для запуска «Экранного диктора», то функциональность Брайля будет работать корректно.
- Известна проблема при автоматическом чтении диалоговых окон, из-за которой заголовок будет озвучиваться более одного раза.
Известные ошибки «Игровой панели»
- График частоты кадров может отображаться некорректно в некоторых играх.
- Диаграмма ЦП показывает неправильный процент использования в верхнем левой углу.
- Графики в панели производительности не обновляются сразу после перехода на вкладку.
- Пользовательский аватар не отображается даже после входа в систему.
Желаем вам удачного обновления!