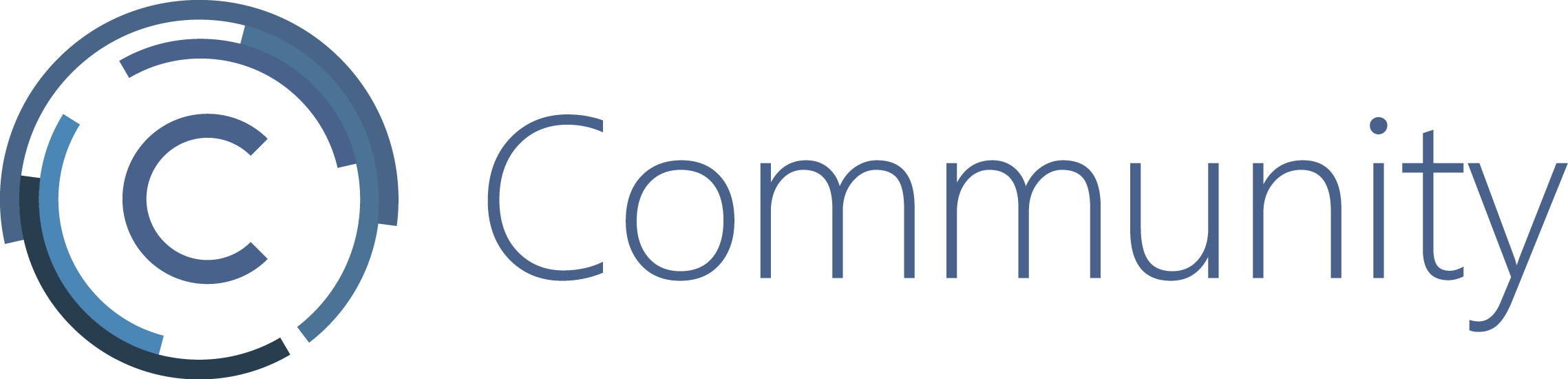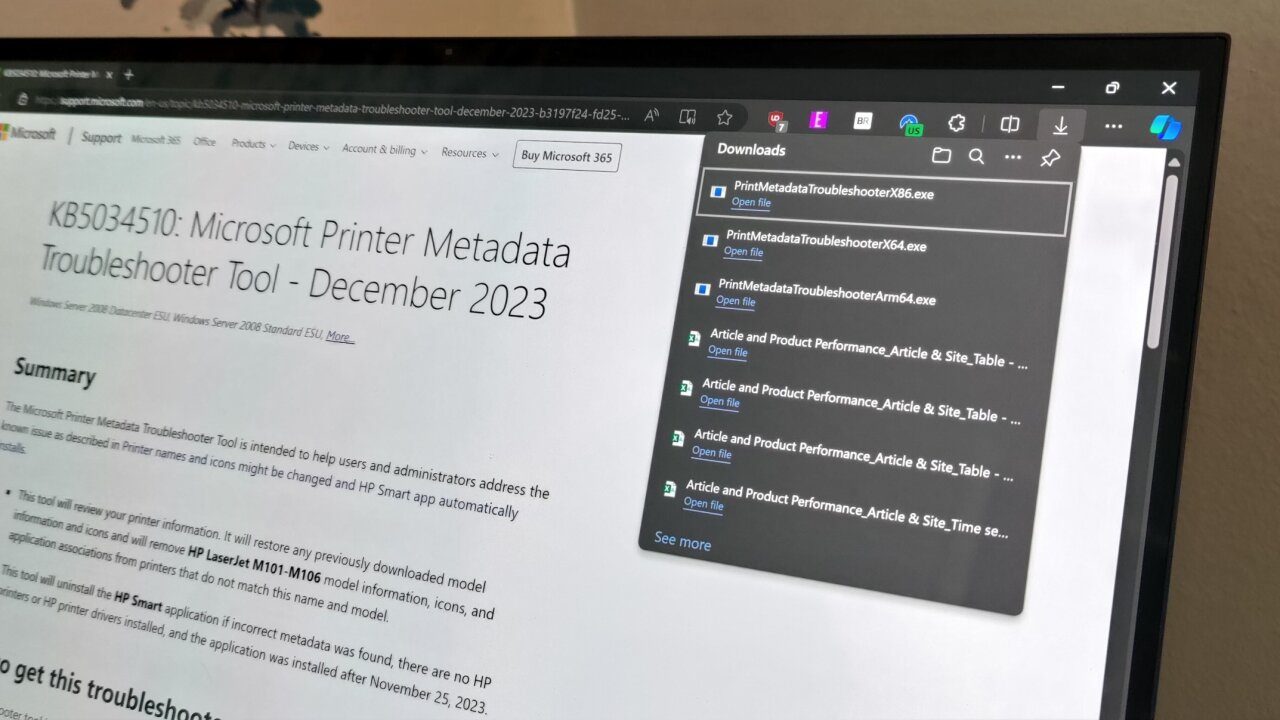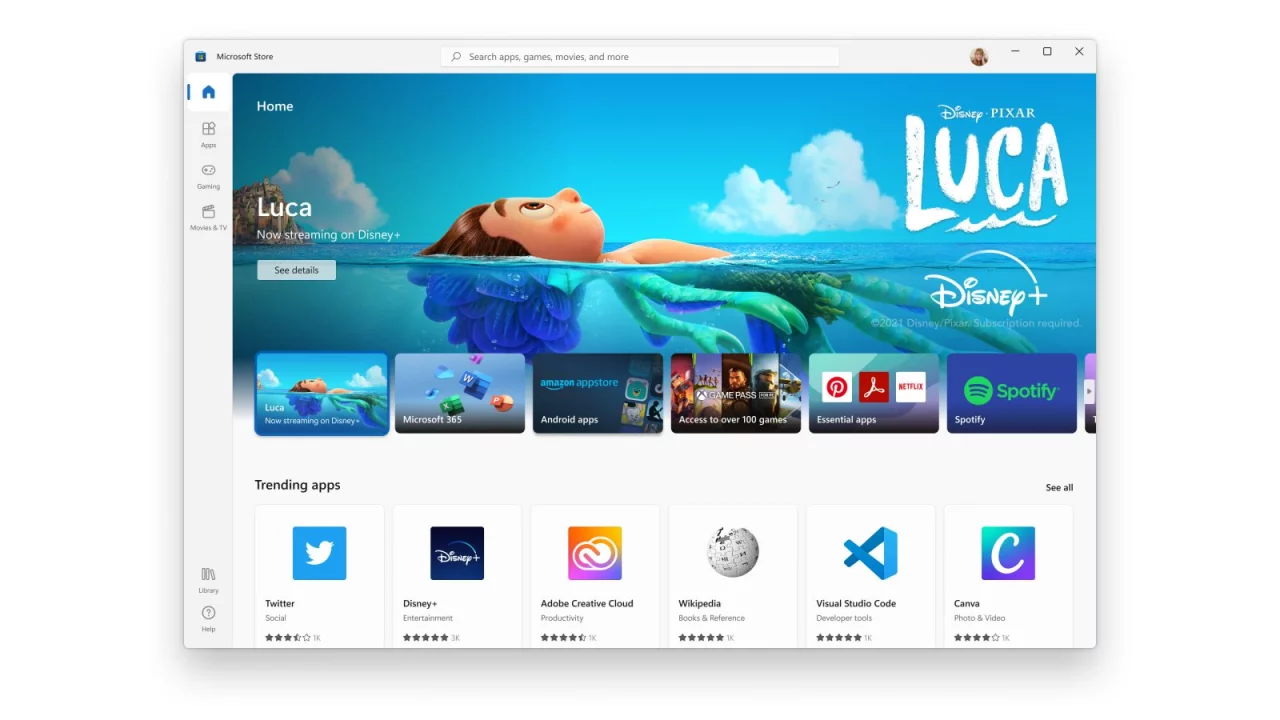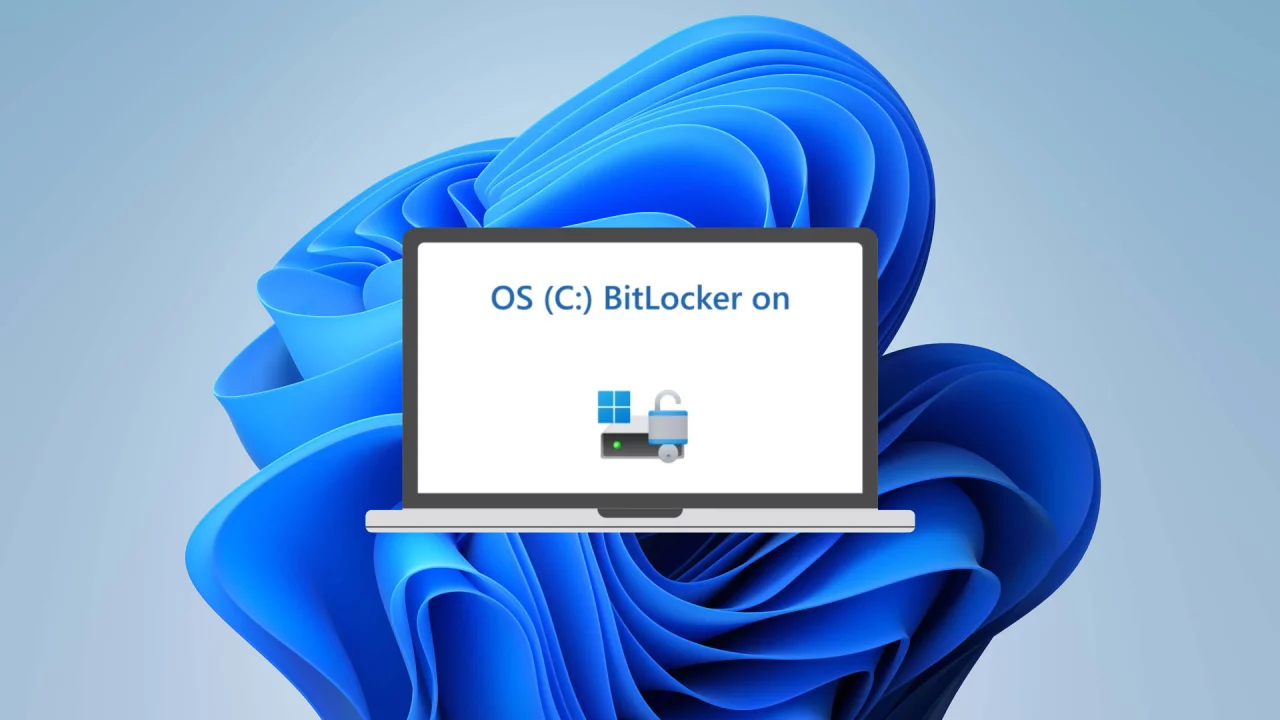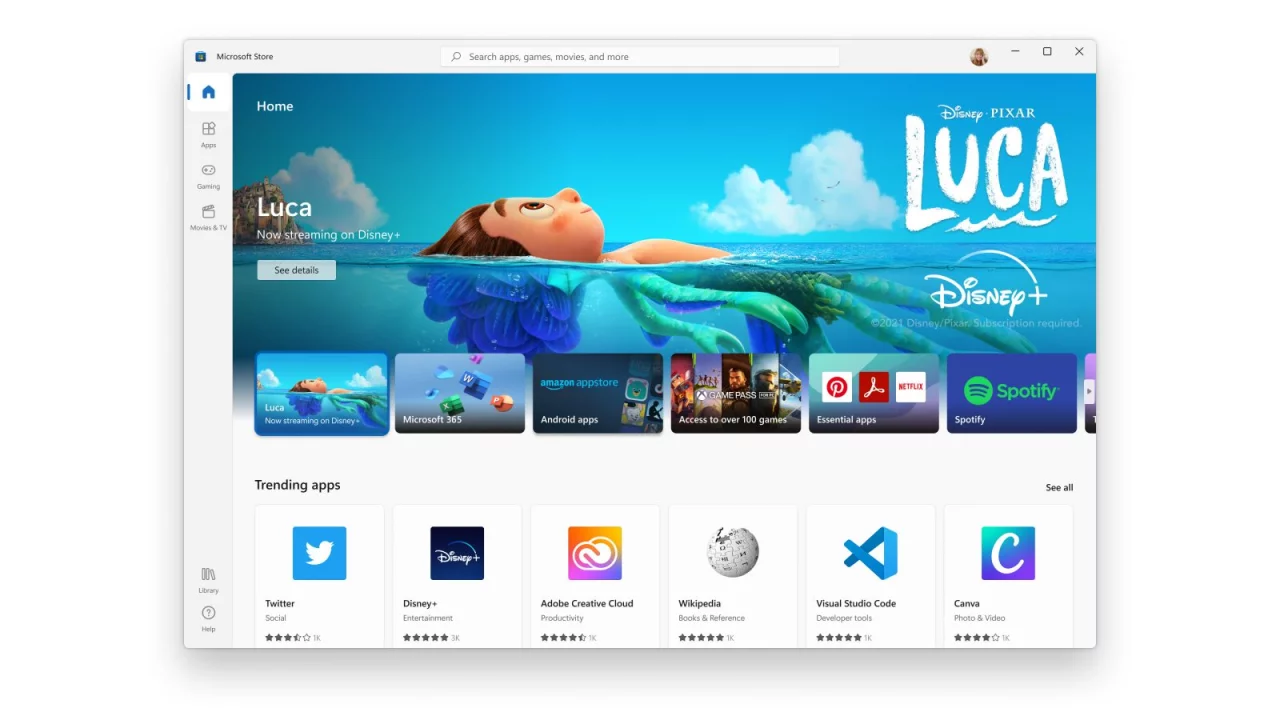В конце прошлого месяца пользователи начали жаловаться, что Windows 10 и Windows 11 автоматически устанавливают приложение HP Smart из Microsoft Store, даже если к устройству не подключены какие-либо принтеры от HP. Microsoft быстро отреагировала на отзывы и начала расследование проблемы.
Проблема оказалась в некорректных метаданных, которые используются операционной системой для идентификации оборудования. Это привело к тому, что все принтеры в системе независимо от производителя стали моделью HP LaserJet M101-M106. И именно поэтому из Microsoft Store автоматически устанавливалось приложение HP Smart.
Инженеры Microsoft подготовили исправление данной проблемы, правда выпущено оно в довольно странной форме. Вместо обычного обновления Windows компания предлагает скачать с сайта отдельный инструмент, который удалит приложение HP Smart и восстановит информацию о модели подключённого принтера. Причём запустить этот инструмент необходимо в командной строке от имени администратора, что для многих пользователей может оказаться совсем не тривиальной задачей.
Описание инструмента со страницы поддержки Microsoft:
- Если инструмент запускается системными администраторами, то для исправления информации о модели принтеров для всех пользователей и сеансов в системе требуется запуск инструмента от имени учетной записи Local System. Такие инструменты, как PsExec или «Планировщик задач Windows», могут запускать команды от имени Local System.
- Если инструмент запускается пользователем, управляющим собственными принтерами, то данный инструмент необходимо запускать с правами администратора. Ниже приведены рекомендации по запуску файла и проверке его работоспособности:
- Откройте меню «Пуск», введите
cmd, нажмите правой кнопкой мыши по «Командной строке» и выберите «Запуск от имени администратора». - В открывшейся командной строке введите
cd /d "[путь_к_загруженному_инструменту]". - Введите имя файла, который соответствует архитектуре вашей ОС (например,
PrintMetadataTroubleshooterX86.exe), а затем нажмите Enter.
- Откройте меню «Пуск», введите
- Инструмент выдаст сообщение «Troubleshooter completed successfully» (Устранение неполадок успешно завершено) на тех устройствах, где была найдена и исправлена неверная информация о принтере. В противном случае появится сообщение «Troubleshooter not applicable since metadata package not found on devices that are not affected».
Скачать инструмент можно со страницы Microsoft Download Center или с нашего сервера по этой ссылке .