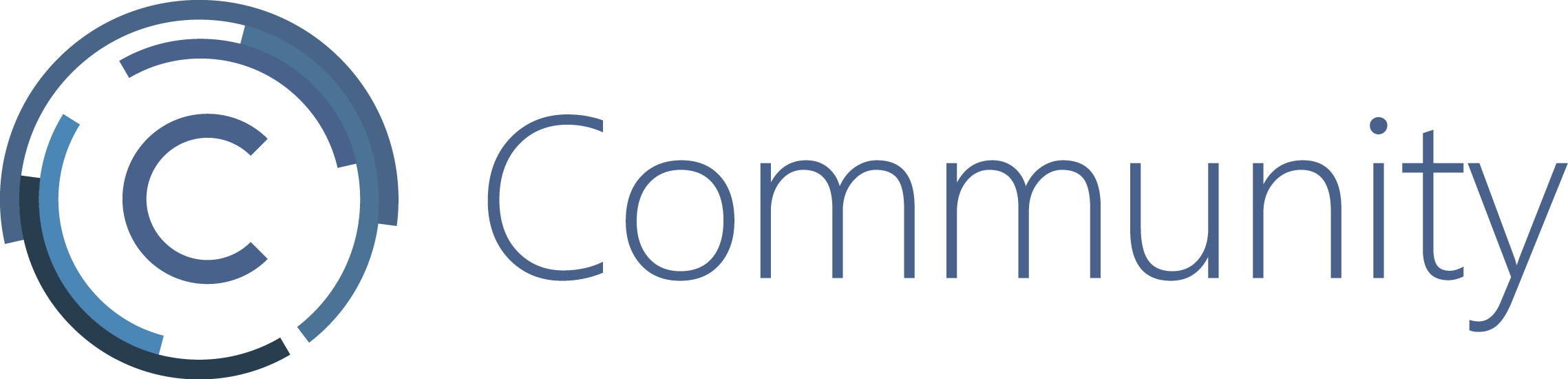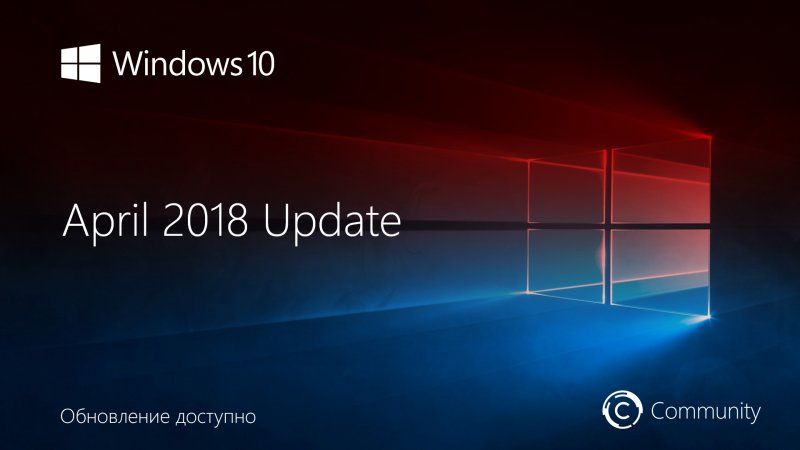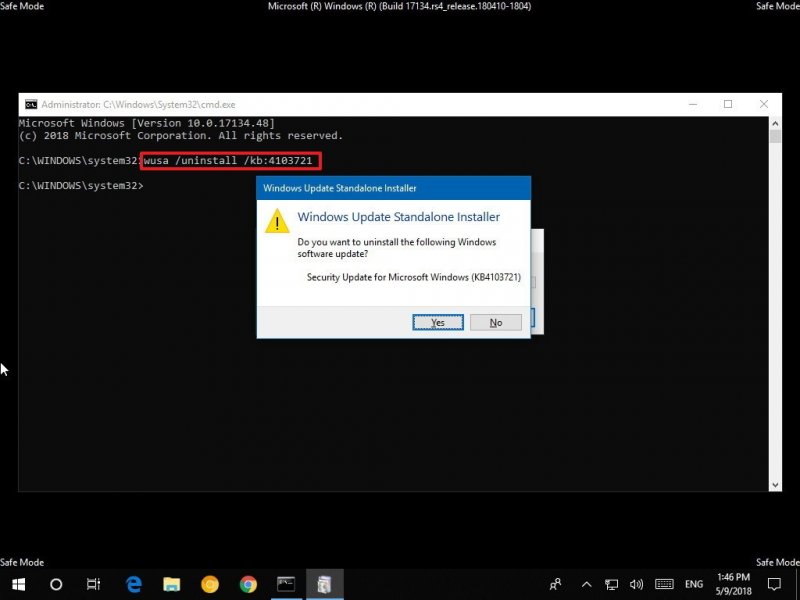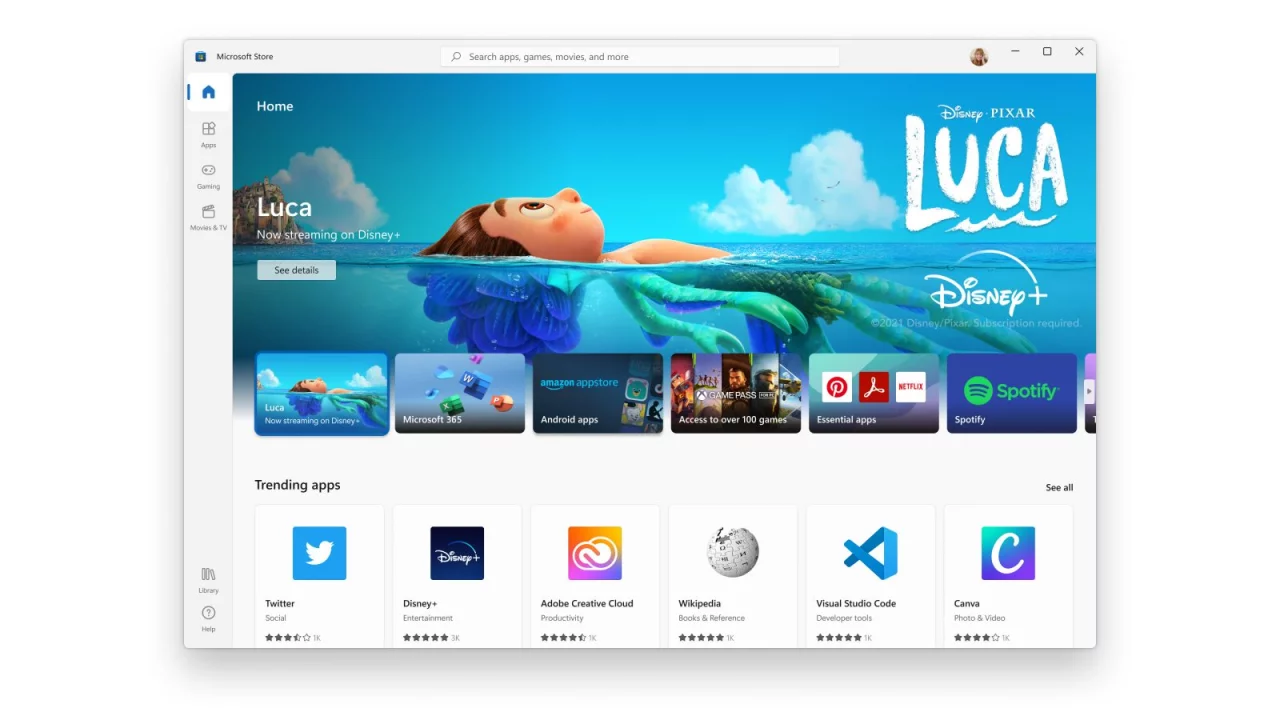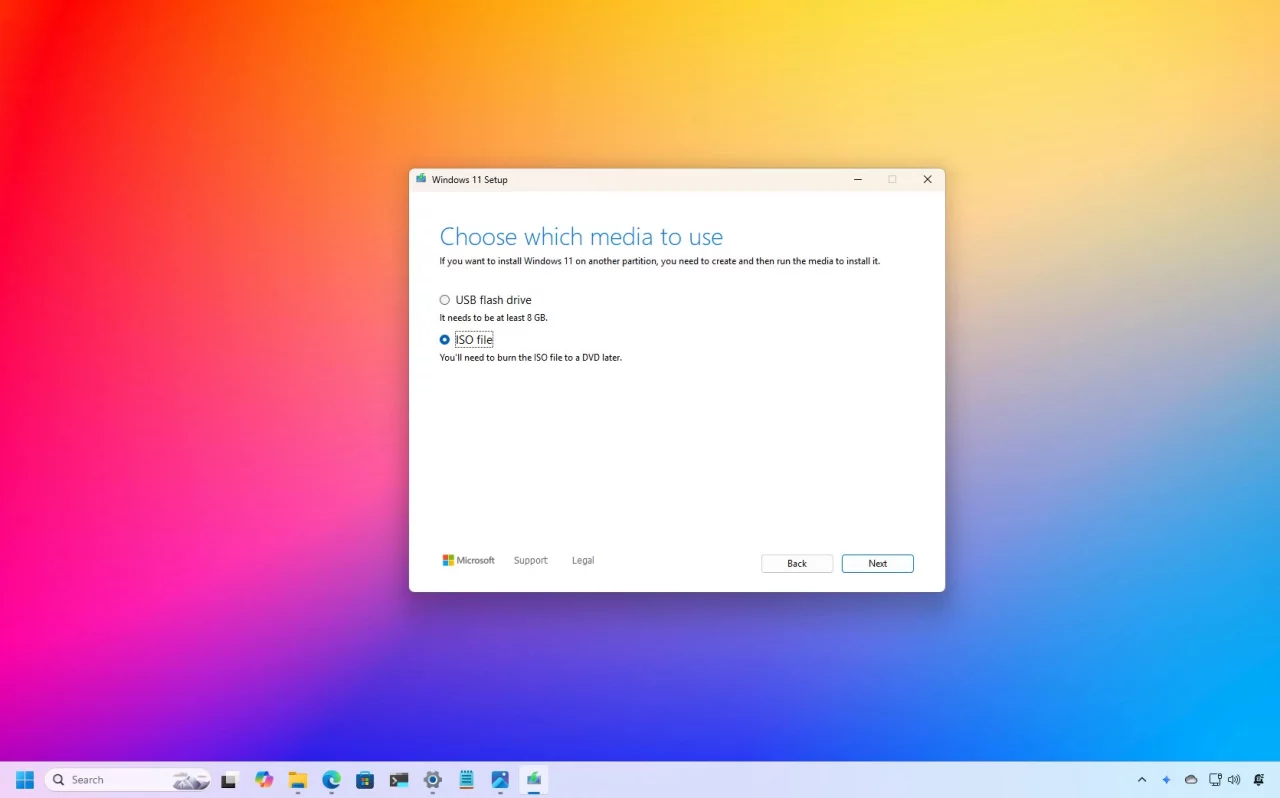8 мая компания Microsoft начала распространение накопительного обновления для Windows 10 April 2018 Update (версия 1803), которое должно было исправить некоторые обнаруженные проблемы. Но, к сожалению, именно это обновление (KB4103721) вызвало проблемы с загрузкой системы у некоторых пользователей. Соответствующие сообщения продолжают появляться на форуме Microsoft Answers.
Если после установки обновления ваша система не загружается, то вам необходимо удалить и заблокировать установку этого обновления на своём устройстве. Портал Windows Central опубликовал шаги, которые должны помочь вам решить эту проблему:
Удаление KB4103721
Если загрузка операционной системы не происходит, то вам необходимо зайти в среду автоматического восстановления, чтобы удалить проблемное обновление. Для этого проделайте следующие шаги:
- Включите устройство;
- Сразу после появления логотипа Windows нажмите на кнопку питания для выключения ПК. То есть необходимо прервать процесс загрузки Windows.
- Повторите шаги 1 и 2 ещё два раза. После третьего прерывания загрузки вы попадёте в меню «Дополнительные параметры».
После входа в меню «Дополнительные параметры загрузки» вы можете воспользоваться восстановлением системы или безопасным режимом для удаления установленного обновления.
Удаление обновления с помощью восстановления системы
- Нажмите на кнопку «Поиск и устранение неисправностей»;
- Нажмите на кнопку «Диагностика»;
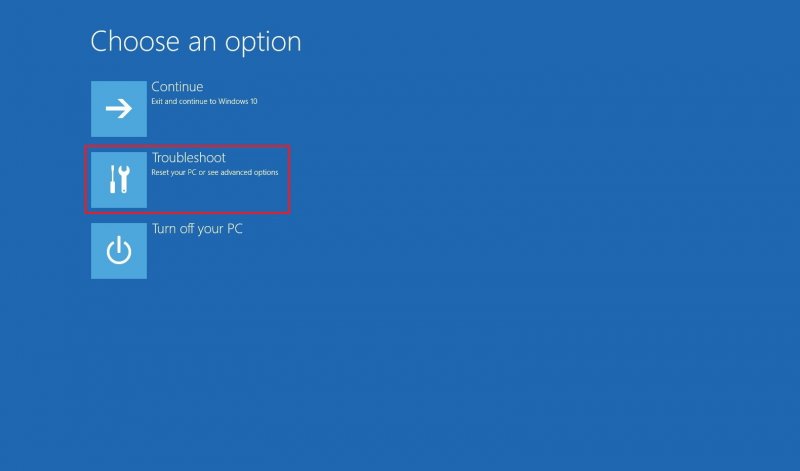
- Нажмите на кнопку «Дополнительные параметры»;
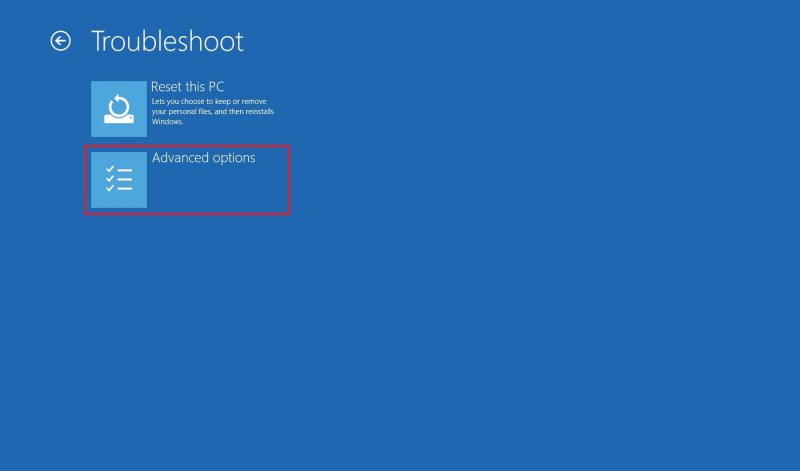
- Нажмите на кнопку «Восстановление системы»;
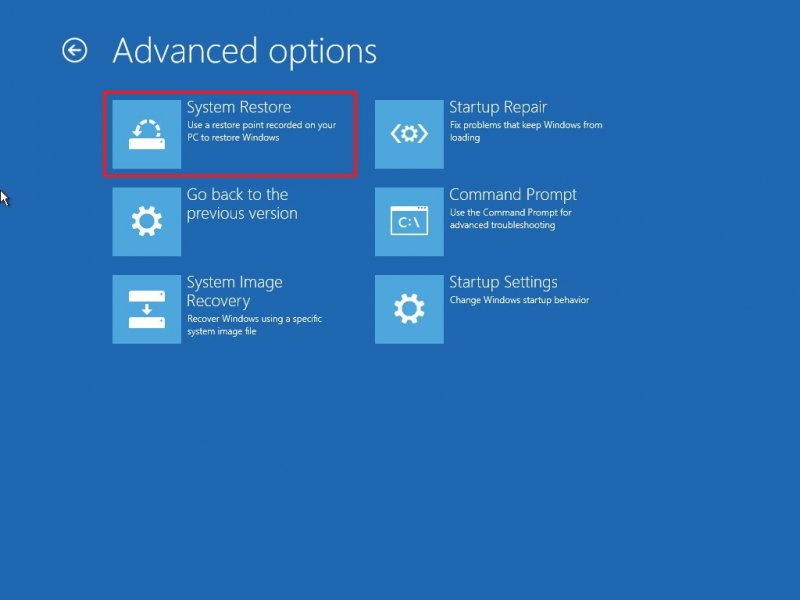
- Выберите свою учётную запись;
- Введите пароль от аккаунта и нажмите «Продолжить»;
- Нажмите на кнопку «Далее»;
- Выберите точку восстановления, созданную перед установкой обновления;
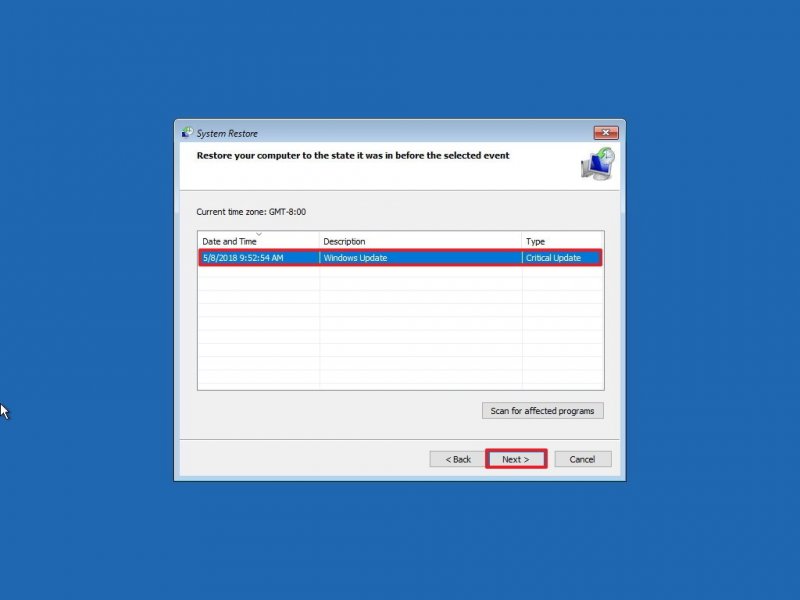
- Нажмите на кнопку «Далее»;
- Нажмите на кнопку «Готово».
После этого обновление KB4103721 должно быть успешно удалено с вашего устройства.
Удаление обновления с помощью безопасного режима
- Нажмите на кнопку «Поиск и устранение неисправностей»;
- Нажмите на кнопку «Диагностика»;
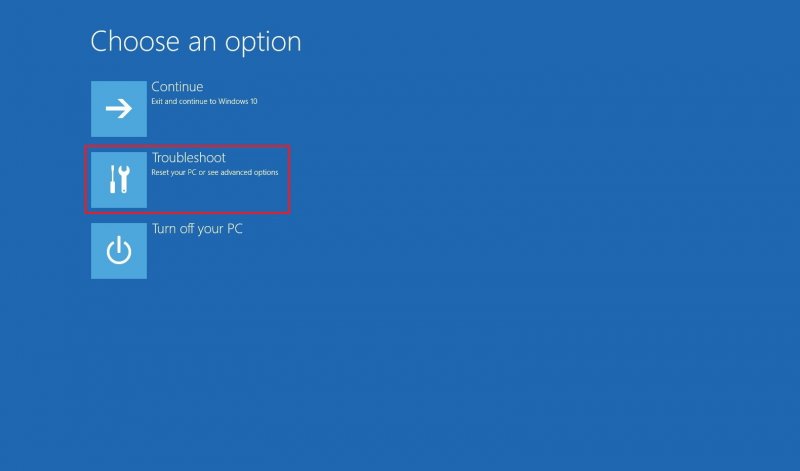
- Нажмите на кнопку «Дополнительные параметры»;
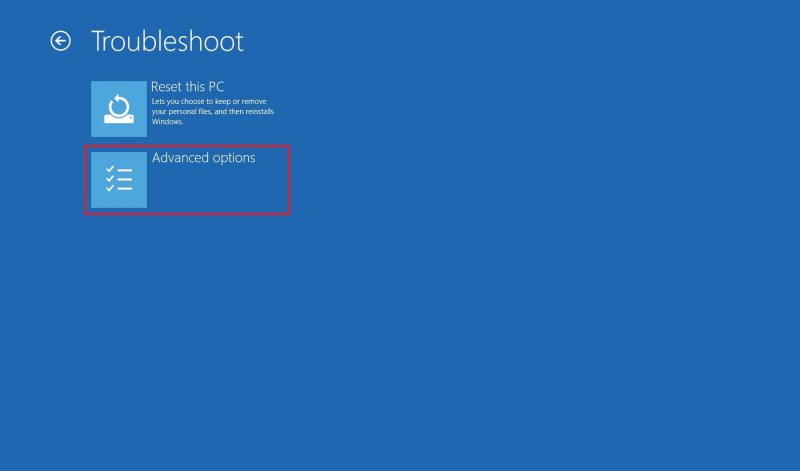
- Нажмите на кнопку «Параметры загрузки»;
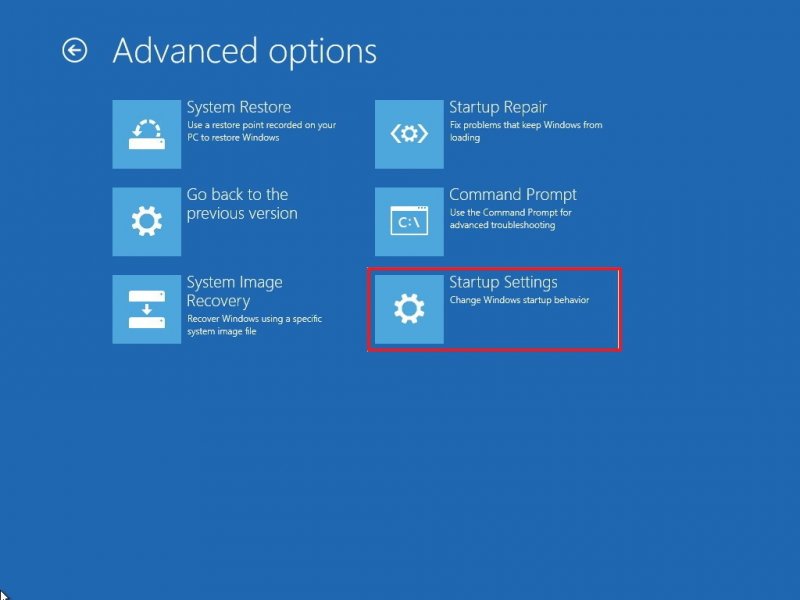
- Нажмите на кнопку «Перезагрузить»;
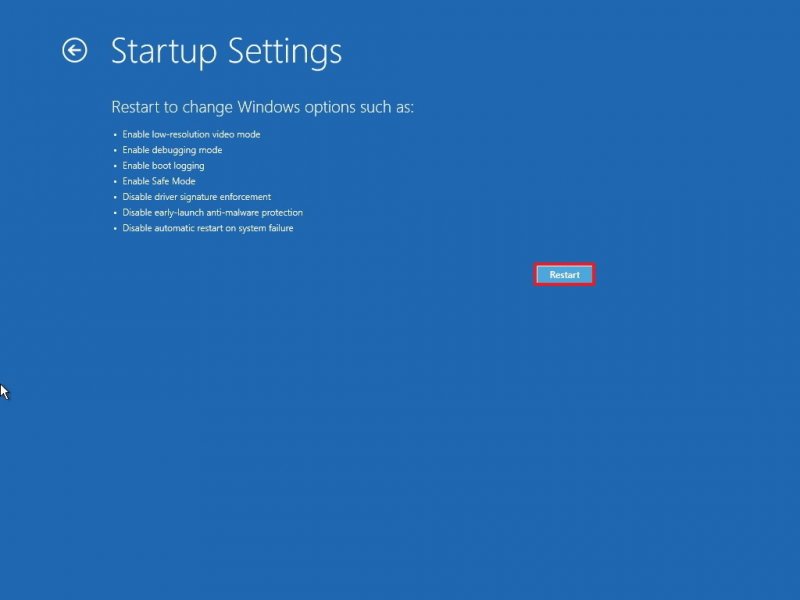
- После перезагрузки выберите «Включить безопасный режим с загрузкой сетевых драйверов», нажав на клавишу F5;
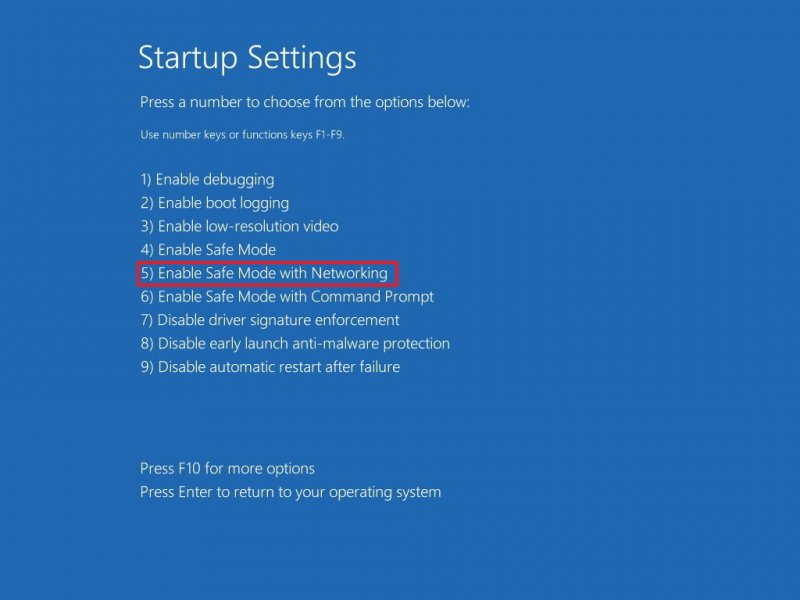
- Откройте меню «Пуск»;
- Найдите там «Командную строку», щёлкните по ней правой кнопкой мыши и выберите «Запуск от имени администратора»;
- Скопируйте и вставьте в «Командную строку» следующую команду, после чего нажмите Enter:
wusa /uninstall /kb:4103721 - Нажмите на кнопку «Да»;
- Нажмите на кнопку «Перезагрузка», чтобы выйти из безопасного режима.
После этого обновление KB4103721 должно быть успешно удалено с вашего устройства.
Блокировка повторной установки обновления KB4103721
Итак, вы успешно удалили проблемное обновление со своего устройства, однако уже совсем скоро оно вновь придёт к вам и установится, что приведёт всё к той же проблеме с загрузкой системы. Чтобы не допустить это, проделайте следующие шаги:
- Скачайте утилиту «Show or hide updates troubleshooter» от Microsoft;
- Запустите скачанный файл с расширением .diagcab;
- Нажмите на кнопку «Далее»;
- Нажмите на кнопку «Hide updates»;
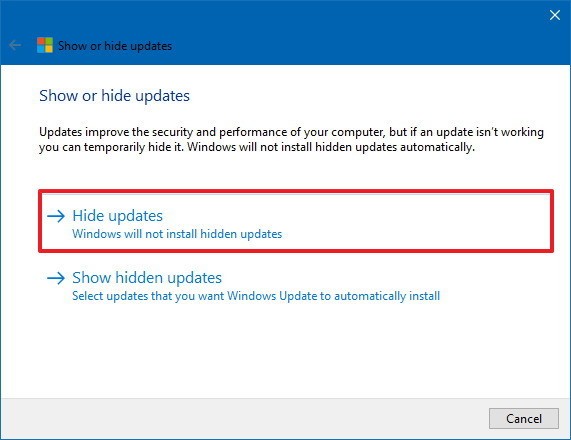
- Подождите, пока инструмент проверит доступные обновления, которые не установлены на вашем устройстве. После завершения процесса выберите обновление KB4103721 и нажмите на кнопку «Далее»;
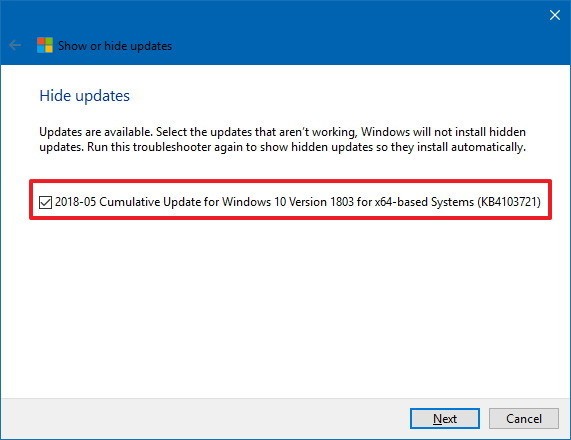
- Нажмите на кнопку «Закрыть».
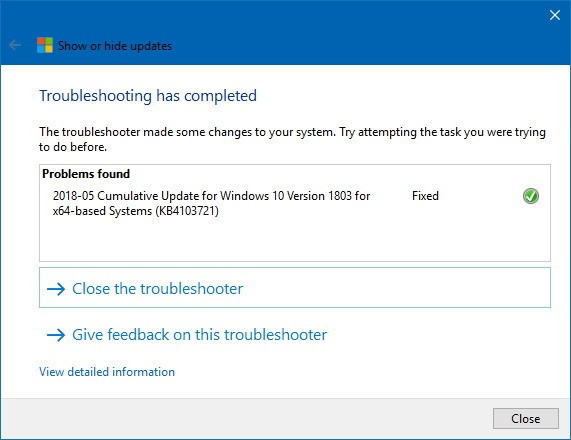
Таким образом, вы не только удалите обновление со своего устройства, но и заблокируете повторную установку. В будущем компания выпустит другое обновление, которое вы обнаружите в «Центре обновлений Windows» и сможете установить его. Будем надеяться, что в нём Microsoft устранит эту ошибку и установка пройдёт нормально.