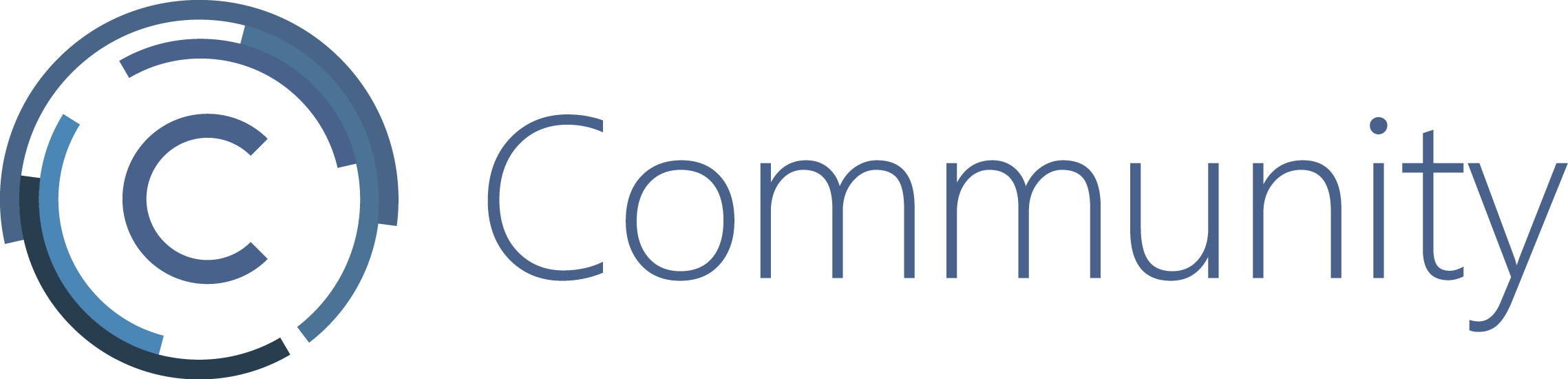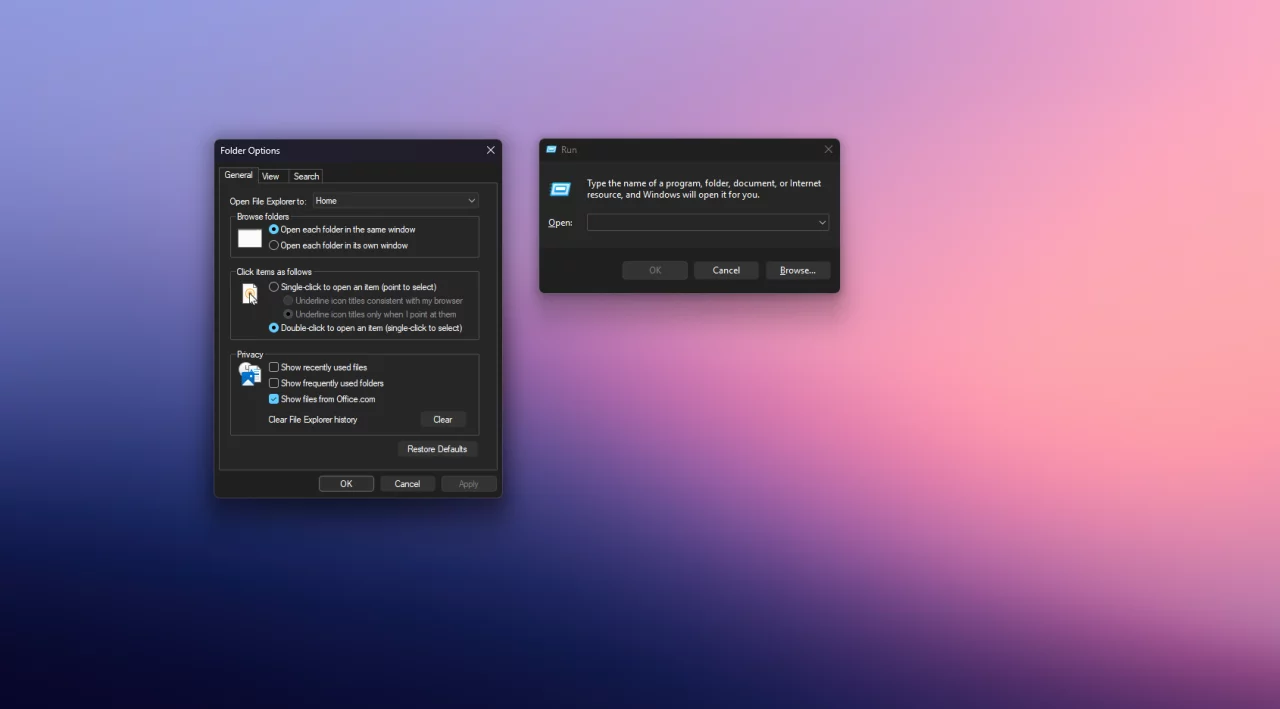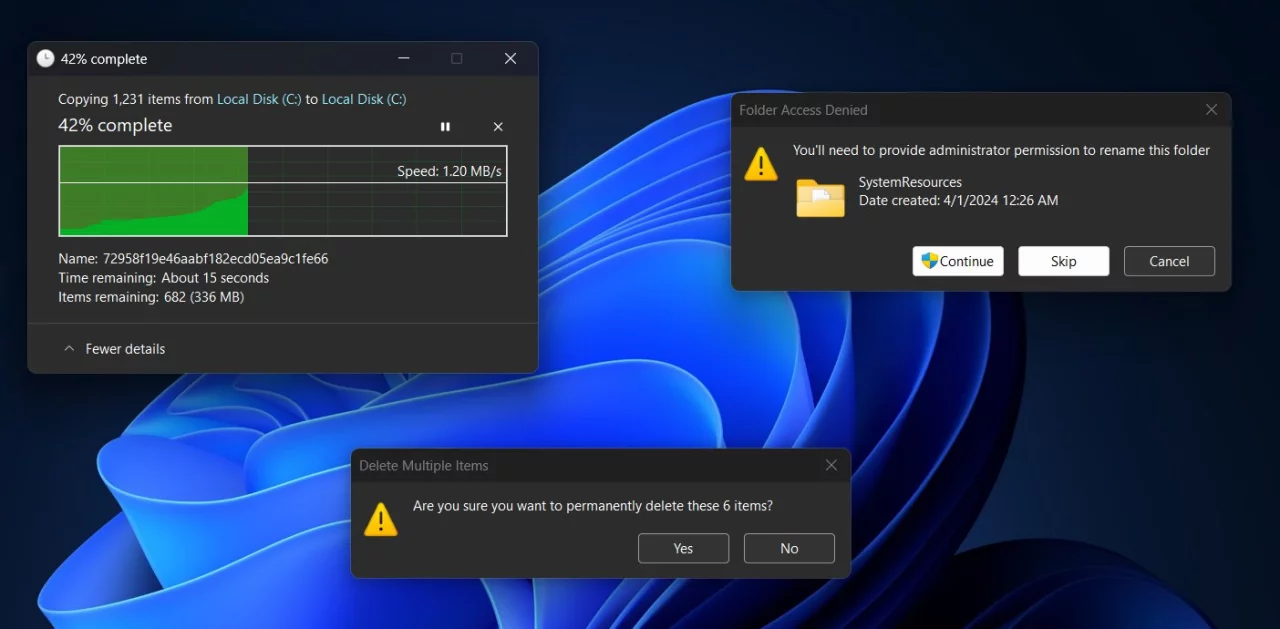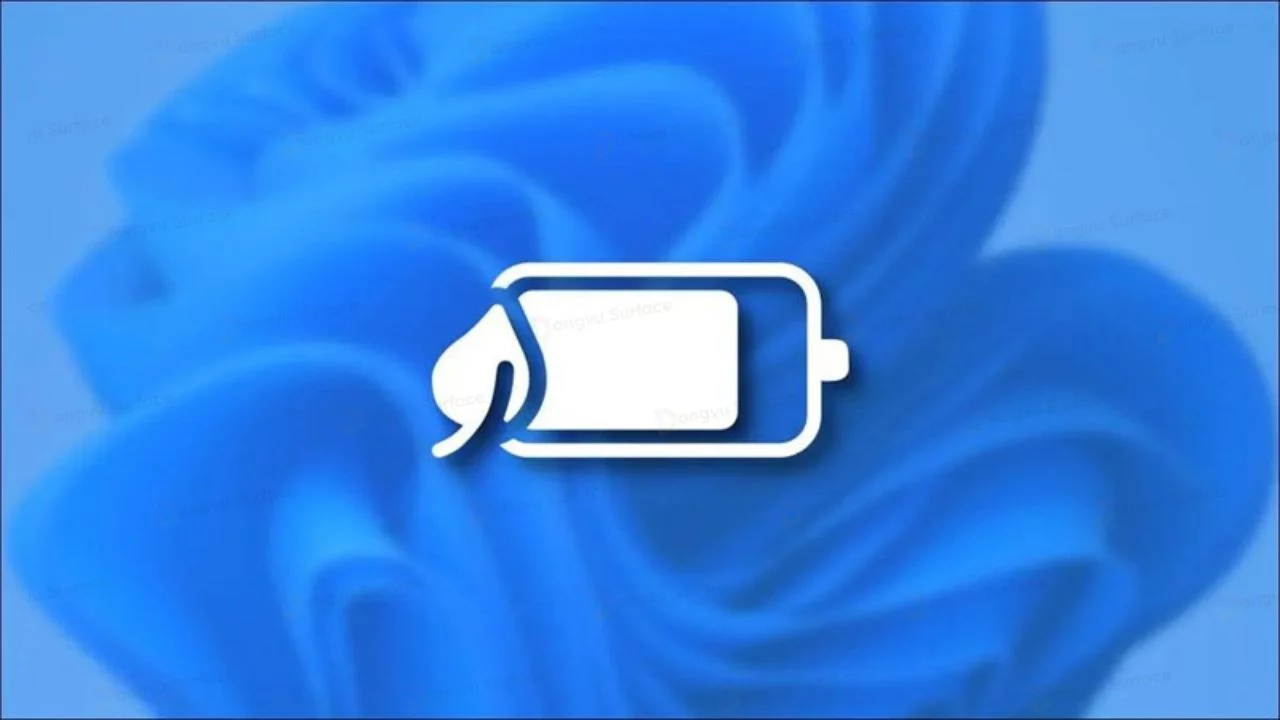Несколько дней назад Microsoft выпустила новую инсайдерскую сборку Windows 11 под номером 26052 для каналов Dev и Canary. Это первая публичная сборка из ветки GE_RELEASE, которая была сформирована в связи приближающимся завершением разработки платформы Germanium. Именно на этой платформе будет построена Windows 11 версии 24H2, известной также под кодовым названием Hudson Valley.
В этой инсайдерской сборке энтузиасты обнаружили несколько скрытых нововведений, которые находятся в разработке и пока не готовы к публичному тестированию. Но всегда можно воспользоваться утилитой ViveTool и для их активации.
Благодарим за информацию пользователей PhantomOcean3, Albacore, Xeno и портал Winaero.
Новые миниатюры на панели задач
Microsoft работает над новой реализацией миниатюр приложений на панели задач. Очевидно, что работа над ней пока не завершена, но ключевые изменения можно заметить уже сейчас.
Итак, теперь миниатюры могут отображать дополнительную информацию об открытом приложении. Например, для «Проводника» в заголовке указываются сведения об открытых вкладках — «Документы и еще 2 вкладки — Проводник». Также добавлена новая анимация для самих миниатюр.
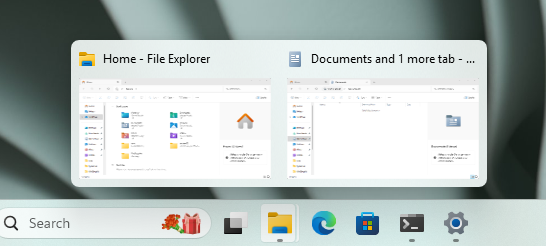
Инструкция
- Скачайте утилиту ViVeTool по этой ссылке.
- Распакуйте скачанный архив в любое место на вашем компьютере (например, можно создать папку ViVeTool в корне диска C: и поместить файлы туда).
- Откройте командную строку от имени администратора (например, набрав CMD в поиске и выбрав соответствующий пункт).
- В командной строке перейдите в папку с ViVeTool с помощью команды cd /d <путь к папке>, после чего нажмите Enter. Например: cd /d «C:\ViVeTool»
- Введите команду
vivetool /enable /id:29532725и нажмите Enter. - Убедитесь, что в командной строке появилось сообщение «Successfully set feature configuration»
- Перезагрузите компьютер.
Для отключения функции воспользуйтесь командой:
vivetool /disable /id:29532725
Интеллектуальные действия Copilot
Представлена новая функция под названием «Copilot Actions», с помощью которой можно быстро отправить скопированный текст или изображение в функцию Copilot, чтобы произвести с этим контентом какие-то действия. Сейчас функция доступна не всем инсайдерам, поскольку проводится A/B-тестирование.
Когда вы скопируете какой-либо текст, иконка Copilot на панели задач изменит свой вид, чтобы показать, что Copilot может произвести действие с этим контентом. При наведении курсора мыши на иконку Copilot на панели задач появится меню действий, которые вы можете выполнить, к примеру, обобщить или пояснить скопированный текст.
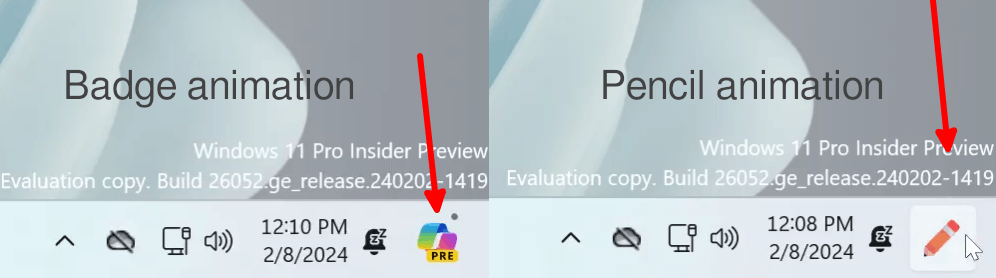
Также вы можете перетащить файл изображения на иконку Copilot на панели задач, поместить его в текстовое поле и указать действие, которое вы хотите произвести с изображением.
Microsoft тестирует несколько вариантов визуальных эффектов Copilot на панели задач. С помощью утилиты ViveTool вы можете выбрать предпочтительный вариант.
Инструкция
Если на вашем компьютере отсутствует Copilot, то вы можете включить её по инструкции из статьи «Включаем Copilot в обновлении Moment 4 для Windows 11 22H2». После этого вы сможете включить функцию «Copilot Actions» по инструкции ниже.
- Скачайте утилиту ViVeTool по этой ссылке.
- Распакуйте скачанный архив в любое место на вашем компьютере (например, можно создать папку ViVeTool в корне диска C: и поместить файлы туда).
- Откройте командную строку от имени администратора (например, набрав CMD в поиске и выбрав соответствующий пункт).
- В командной строке перейдите в папку с ViVeTool с помощью команды cd /d <путь к папке>, после чего нажмите Enter. Например: cd /d «C:\ViVeTool».
- Введите одну из следующих команд и нажмите Enter:
- Анимированная иконка Copilot:
vivetool /enable /id:45596742 /variant:3 - Без анимации:
vivetool /enable /id:45596742 /variant:2 - Точка:
vivetool /enable /id:45596742 /variant:1
- Анимированная иконка Copilot:
- Убедитесь, что в командной строке появилось сообщение «Successfully set feature configuration»
- Перезагрузите компьютер.
Для отключения функции воспользуйтесь командой:
vivetool /disable /id:45596742
Функция «Speak for me»
Microsoft разрабатывает новую функцию под названием «Speak for me» («Произнеси вместо меня»), с помощью которой вы сможете создать свой голосовой аватар или сохранить собственный голос для дальнейшего использования, например, в онлайн-конференциях. После этого Windows сможет озвучить текст вашим синтезированным голосом.
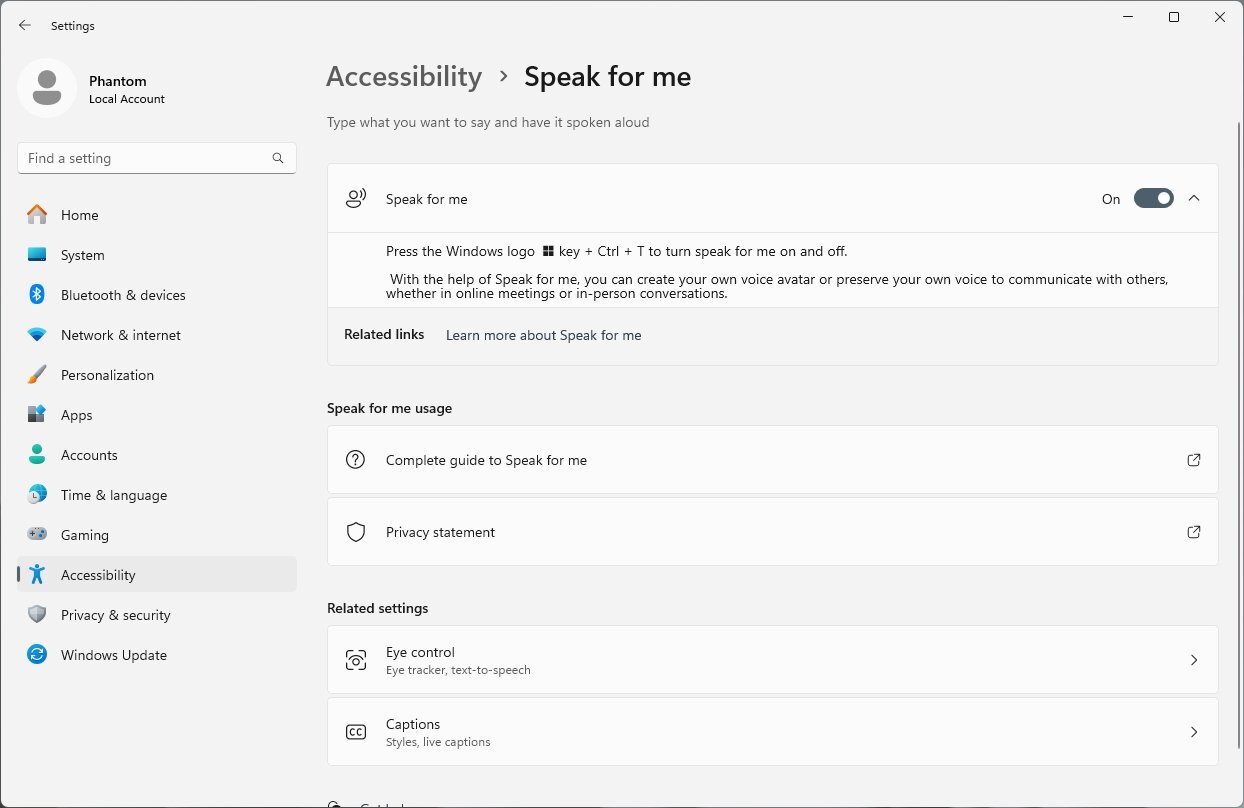
В настройках есть несколько ссылок, которые должны рассказать подробности о работе функции, однако на текущий момент они не работают. Скорее всего, Microsoft опубликует информацию в момент начала публичного тестирования.
Обратите внимание, что в сборке 26052 присутствует только страница настроек функции «Speak for me» в разделе «Специальные возможности». Сама функция пока не работает.
Инструкция
- Скачайте утилиту ViVeTool по этой ссылке.
- Распакуйте скачанный архив в любое место на вашем компьютере (например, можно создать папку ViVeTool в корне диска C: и поместить файлы туда).
- Откройте командную строку от имени администратора (например, набрав CMD в поиске и выбрав соответствующий пункт).
- В командной строке перейдите в папку с ViVeTool с помощью команды cd /d <путь к папке>, после чего нажмите Enter. Например: cd /d «C:\ViVeTool»
- Введите команду
vivetool /enable /id:47123936и нажмите Enter. - Убедитесь, что в командной строке появилось сообщение «Successfully set feature configuration»
- Перезагрузите компьютер.
Для отключения функции воспользуйтесь командой:
vivetool /disable /id:47123936
ИИ-функция «Super Resolution»
В разработке находится ИИ-функция «Super Resolution», знакомая владельцам видеокарт от NVIDIA, AMD и Intel.
В разделе «Параметры» -> «Система» -> «Дисплей» -> «Графика» появится опция «Automatic Super Resolution». В описании говорится, что эта функция «использует искусственный интеллект, чтобы обеспечить более плавное воспроизведение поддерживаемых игр с повышенной детализацией». Официальная документация пока не опубликована, поэтому ссылка ведёт на блог разработчиков DirectX.
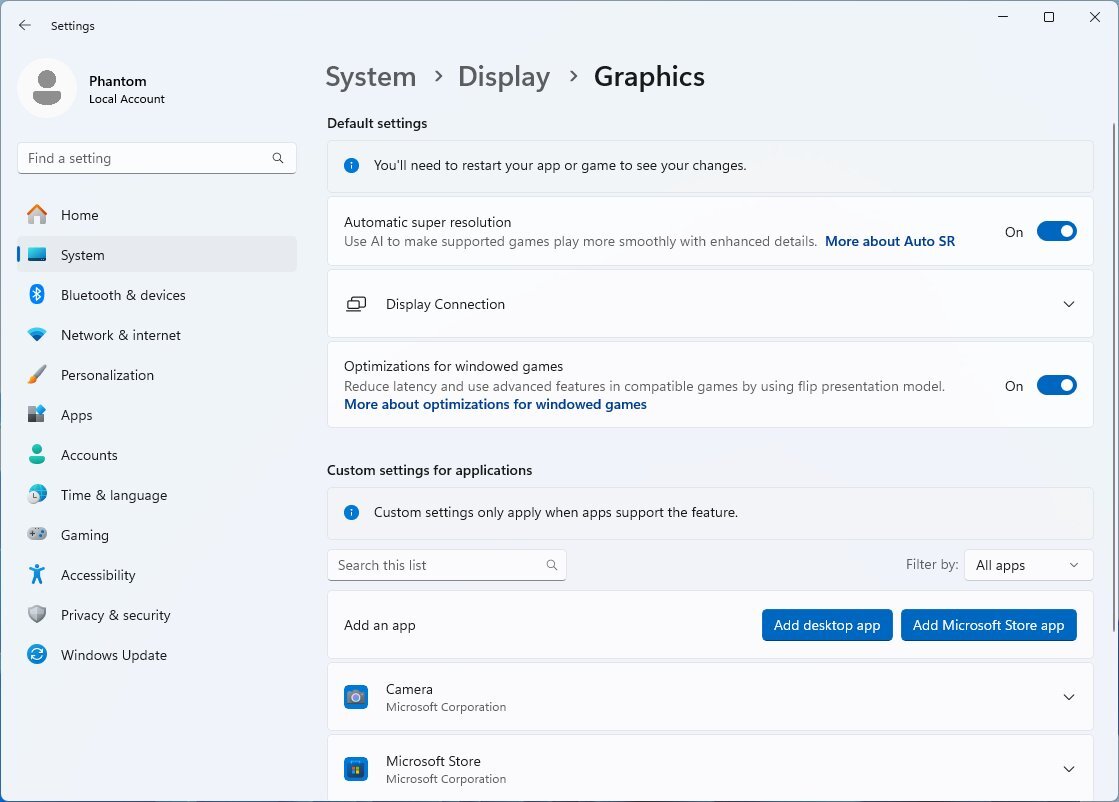
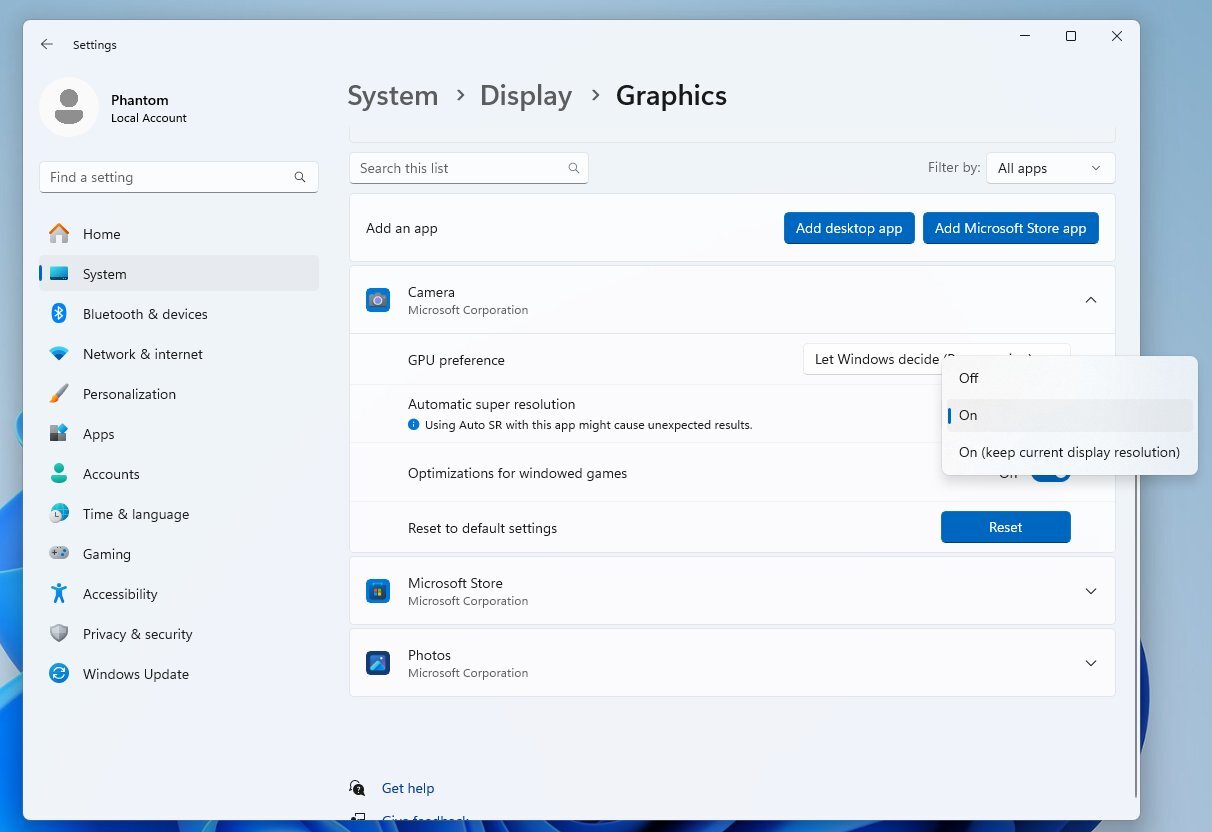
На текущий момент функция «Automatic Super Resolution» не работает, а значит частота кадров в играх не изменится независимо от включения или отключения настройки. Не исключено, что для работы функции потребуется нейронный процессор (Neural Processing Unit, NPU) или другие ядра для обработки задач ИИ.
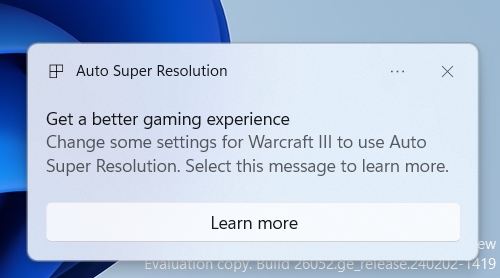
Инструкция
- Скачайте утилиту ViVeTool по этой ссылке.
- Распакуйте скачанный архив в любое место на вашем компьютере (например, можно создать папку ViVeTool в корне диска C: и поместить файлы туда).
- Откройте командную строку от имени администратора (например, набрав CMD в поиске и выбрав соответствующий пункт).
- В командной строке перейдите в папку с ViVeTool с помощью команды cd /d <путь к папке>, после чего нажмите Enter. Например: cd /d «C:\ViVeTool»
- Введите команду
vivetool /enable /id:39695921 /variant:3и нажмите Enter. - Убедитесь, что в командной строке появилось сообщение «Successfully set feature configuration»
- Перезагрузите компьютер.
Для отключения функции воспользуйтесь командой:
vivetool /disable /id:39695921