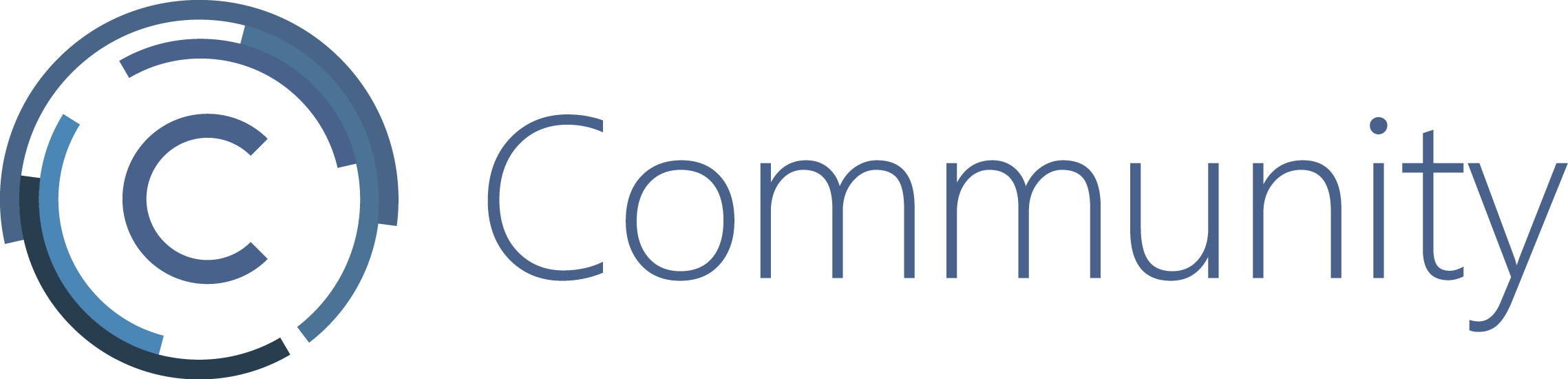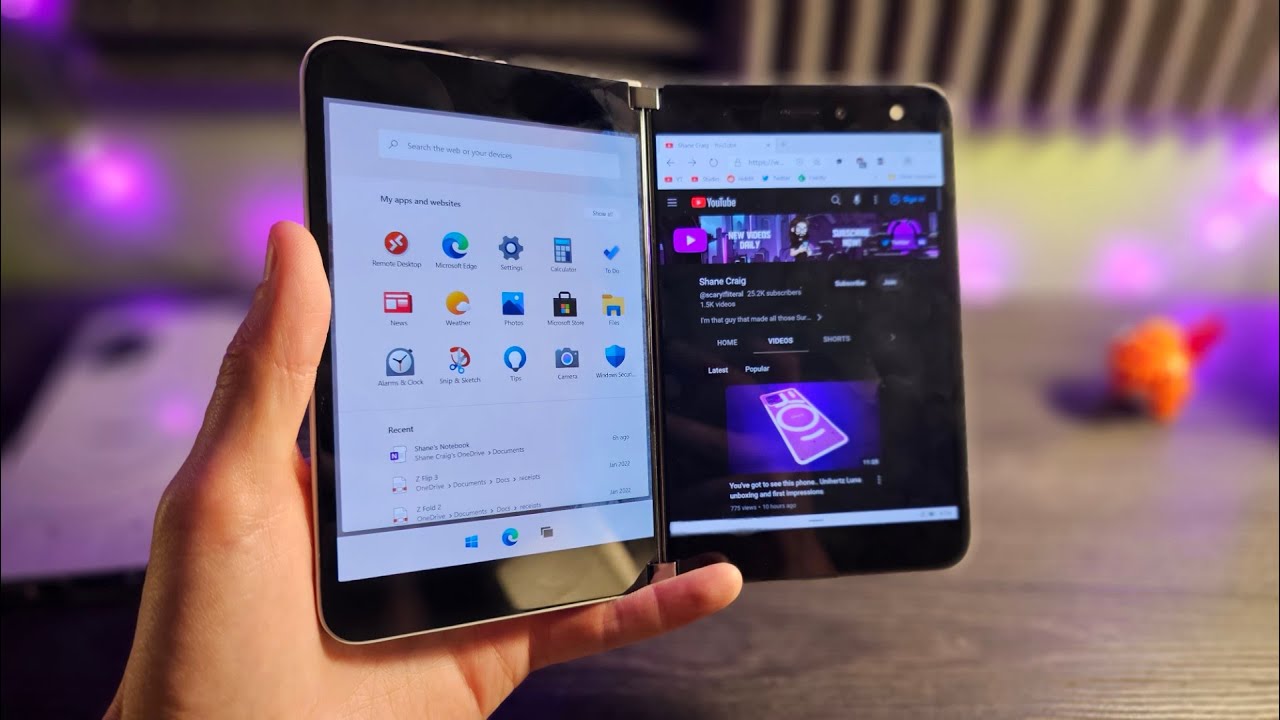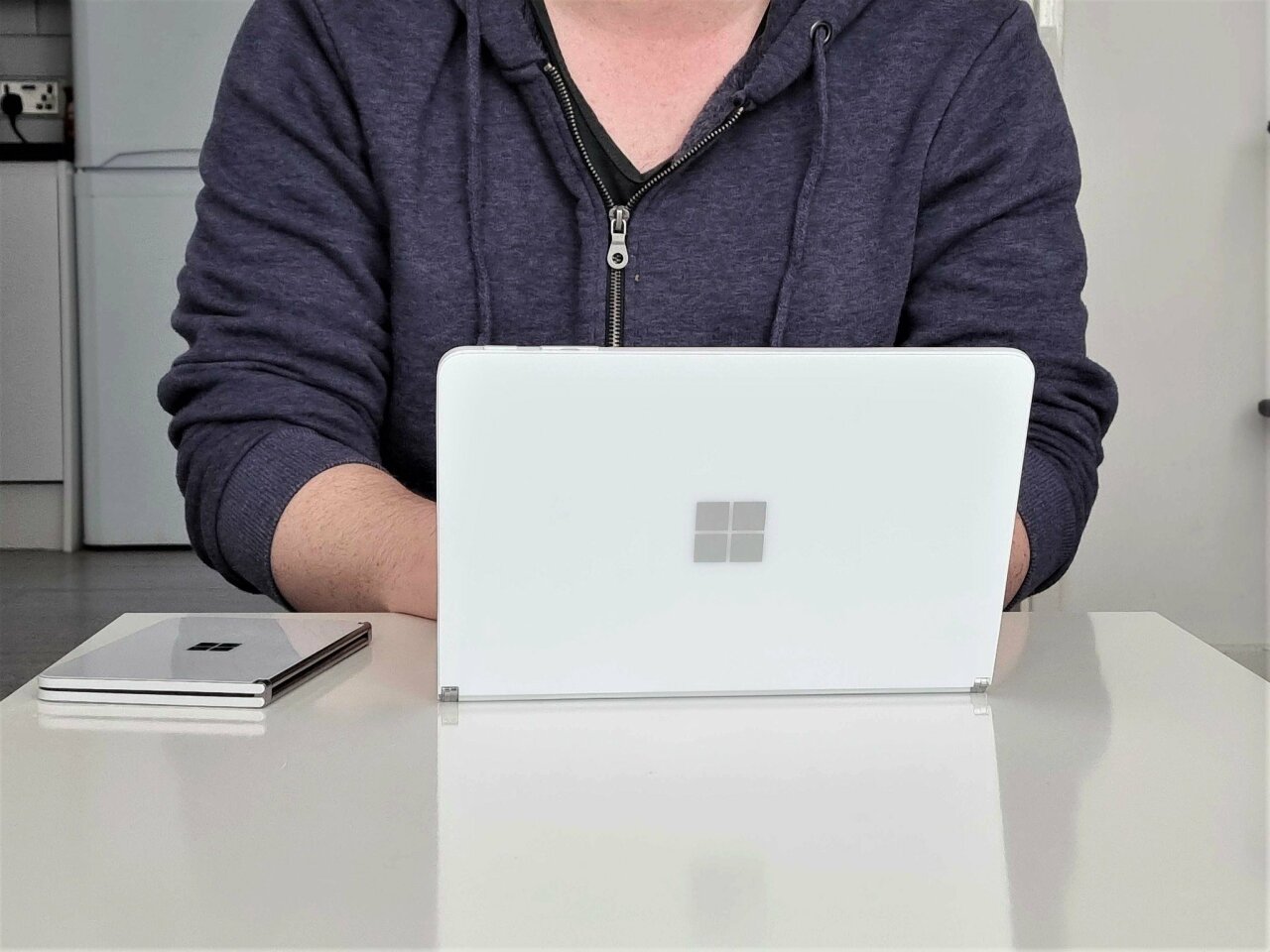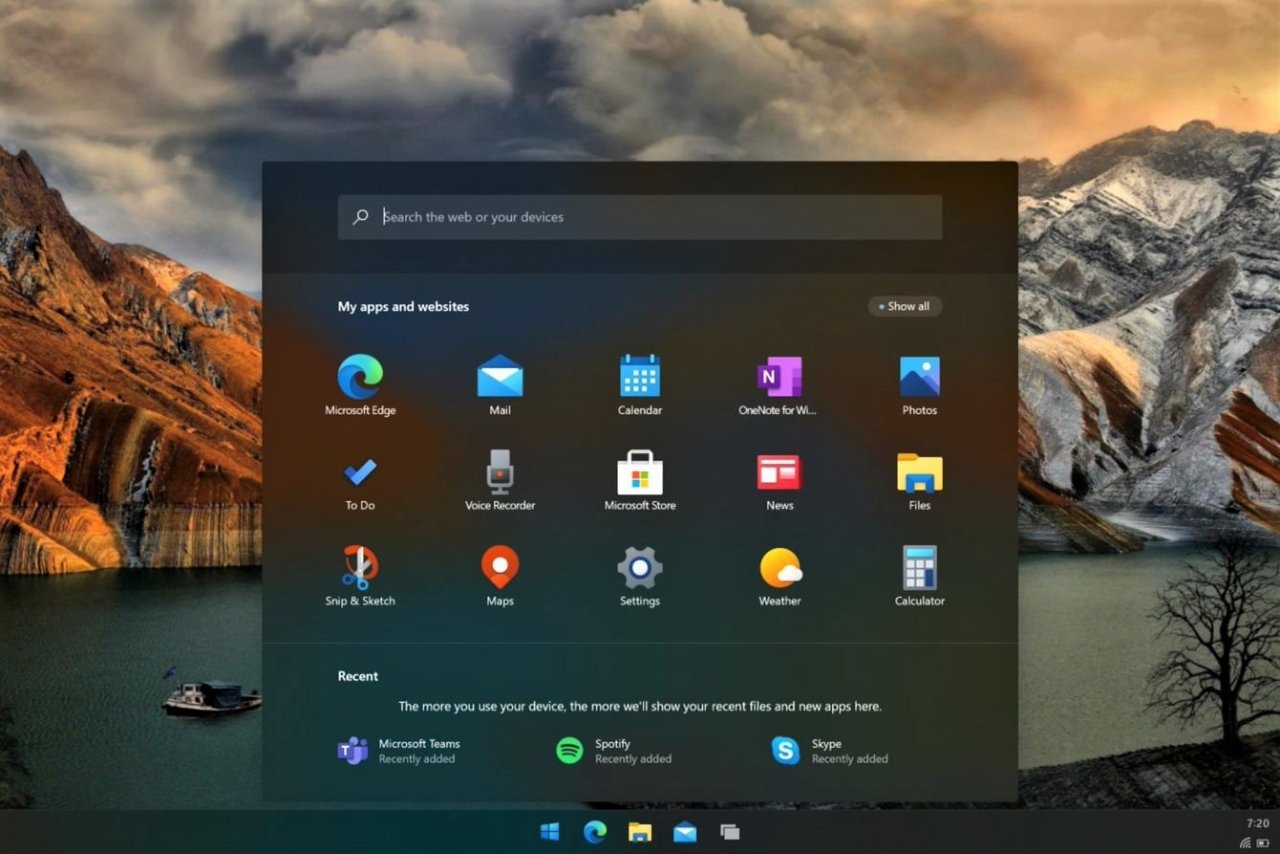
Финальная версия Windows 10X уже не за горами, и многие хотели бы лично ознакомиться с новой операционной системой от Microsoft, построенной на базе проекта Windows Core OS. Конечно, весной прошлого года компания выпускала эмулятор Windows 10X, однако запустить его смогли далеко не все, в том числе и из-за отсутствия поддержки вложенной виртуализации для AMD-процессоров.
Теперь же Microsoft опубликовала в сервисе Windows Update инсайдерскую сборку Windows 10X под номером 20279.1002 из ветки fe_release_10x, которую удалось скачать в виде россыпи CAB-файлов, а затем преобразовать в виртуальный диск VHDX для запуска в Hyper-V.
Полный номер сборки: 10.0.20279.1002.fe_release_10x.201214-1532
Если вы хотите опробовать Windows 10X на своём компьютере, то предлагаем воспользоваться нашей подробной инструкцией по запуску системы в Hyper-V. Правда способ будет работать только на Windows 10 Pro и Enterprise, так как в редакции Home отсутствует возможность установки виртуальной машины Hyper-V.
Установка Hyper-V
- Для начала убедитесь, что у вас установлена Windows 10 в редакциях Pro или Enterprise. Для этого перейдите в «Параметры» -> «Система» -> «О программе» и посмотрите на пункт «Выпуск».
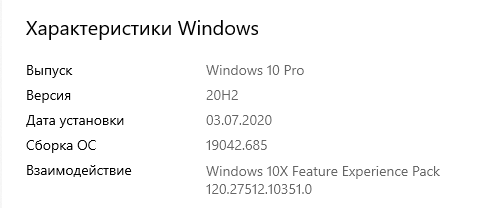
- Откройте окно «Включение или отключение компонентов Windows», начав вводить название в меню «Пуск» или воспользовавшись поиском на панели задач.
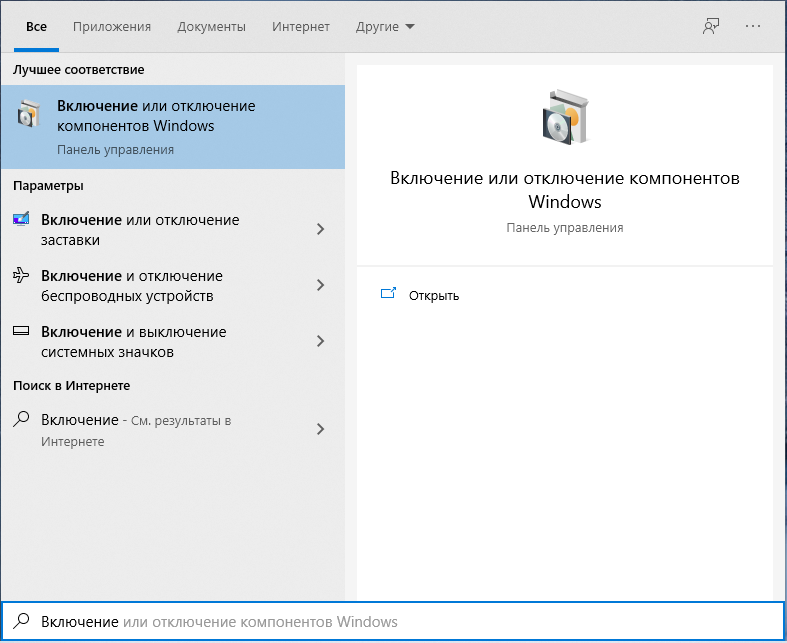
- В открывшемся окне поставьте галочку напротив «Hyper-V» и нажмите «ОК».
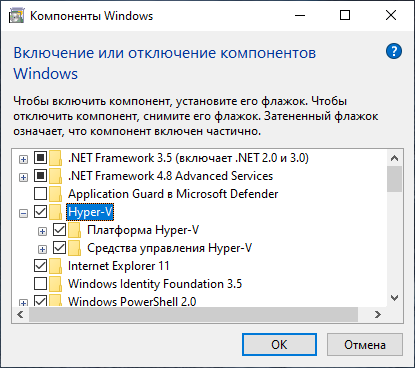
- Дождитесь применения изменений.
- Подтвердите перезагрузку операционной системы.
Создание виртуальной машины с Windows 10X
- Загрузите образ виртуального жёсткого диска VHDX по этой ссылке (спасибо пользователю Albacore).
- Извлеките из архива файл VHDX в любую свободную папку на вашем жёстком диске.
- Откройте окно «Диспетчер Hyper-V», начав вводить название в меню «Пуск» или воспользовавшись поиском на панели задач.
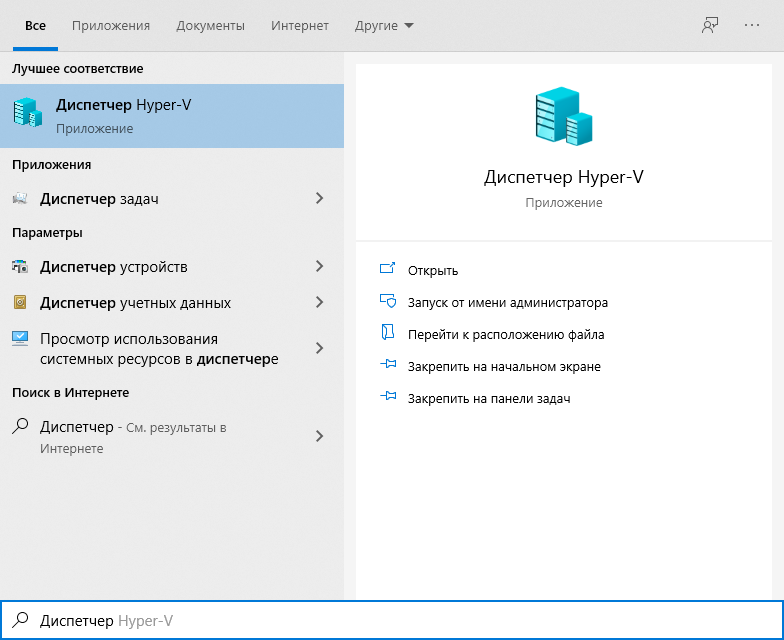
- На боковой панели справа нажмите «Создать» -> «Виртуальная машина…».
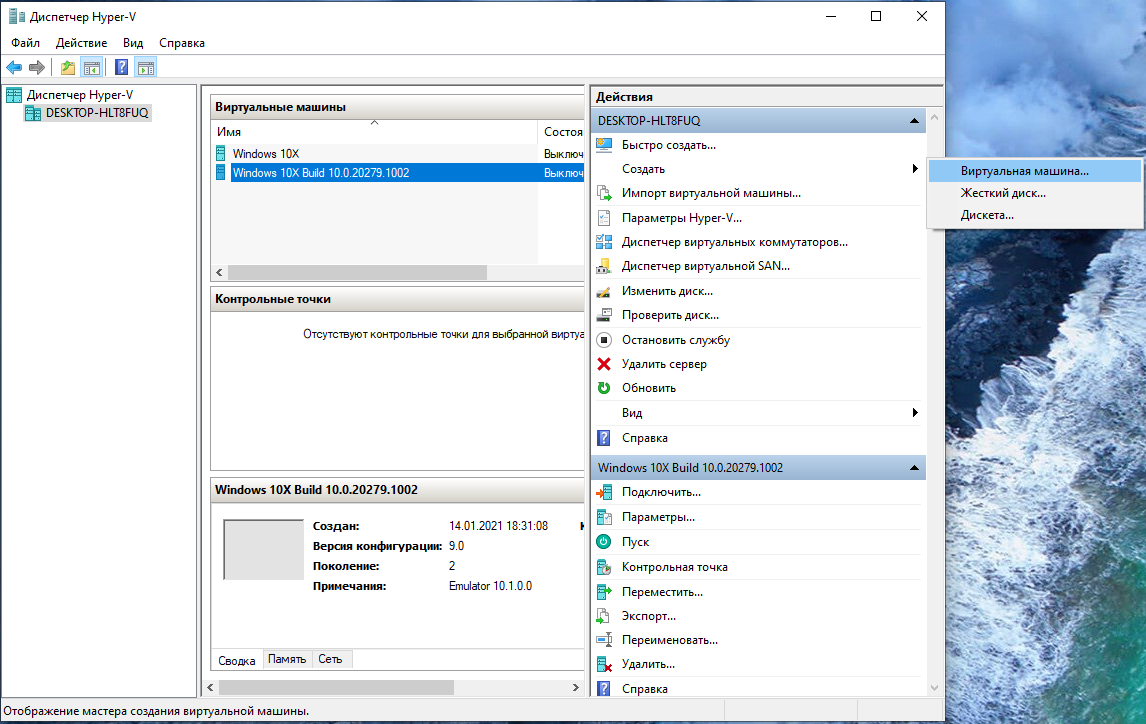
- В открывшемся окне на странице «Приступая к работе» нажмите «Далее >».
- Введите имя виртуальной машины (например, Windows 10X), а также укажите папку, в которой будут храниться файлы виртуальной машины. Можно указать ту же папку, в которую вы ранее распаковали VHDX.
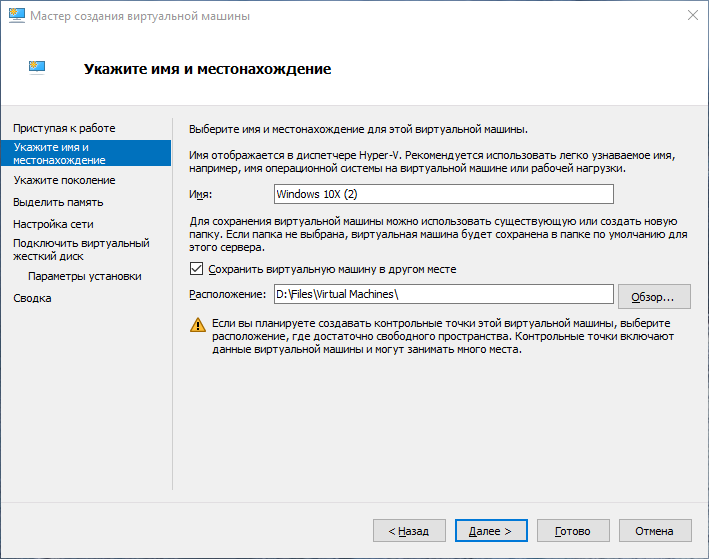
- На следующем этапе выберите «Поколение 2». Будьте внимательны!
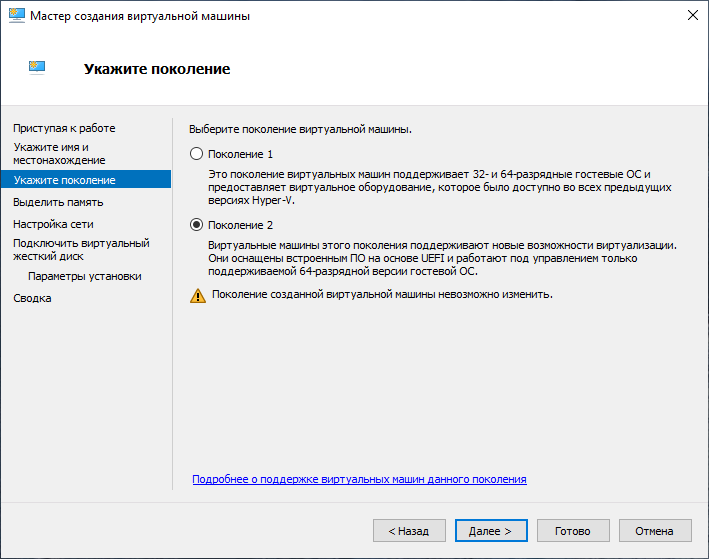
- Далее укажите объём оперативной памяти, который вы готовы выделить для виртуальной машины. Рекомендуем указать не менее 4096 МБ (4 ГБ), но если это невозможно, то можете выделить 2048 МБ (2 ГБ).
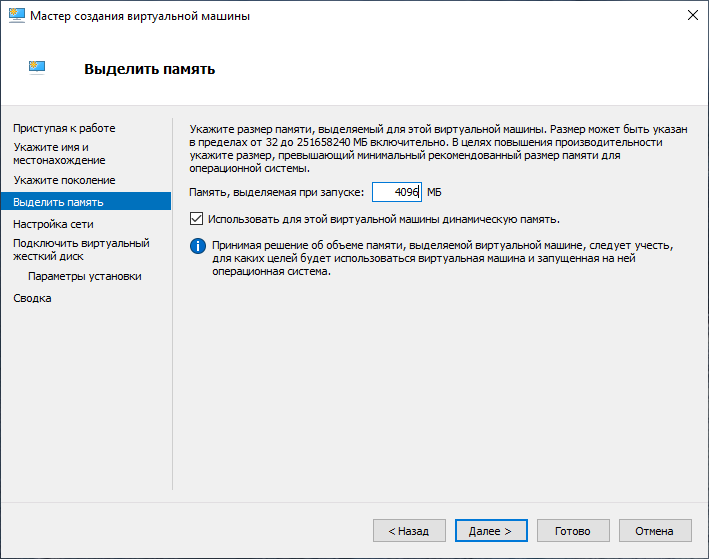
- На следующем этапе выберите «Default Switch». Windows 10X не поддерживает создание локальных учётных записей, так что соединение с Интернетом является обязательным.
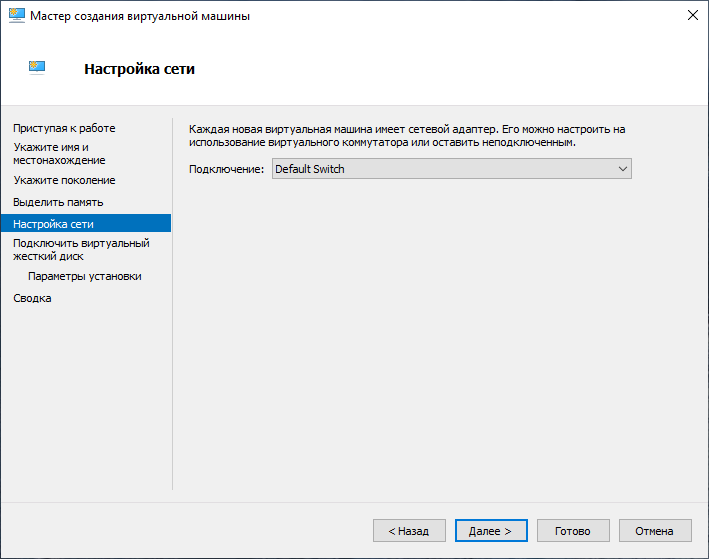
- Далее выберите «Использовать имеющийся виртуальный жёсткий диск» и укажите VHDX-файл с названием «Flash.vhdx», распакованный на шаге 2.
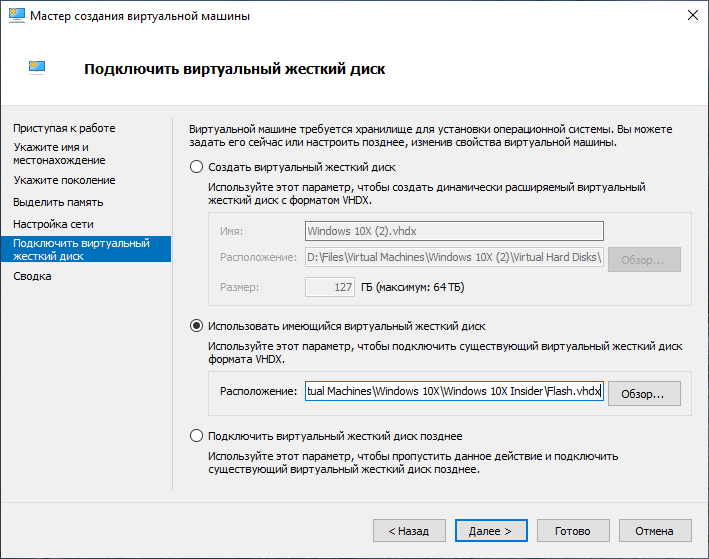
- Нажмите «Далее» и «Готово».
- В окне «Диспетчер Hyper-V» выберите созданную виртуальную машину и справа нажмите «Параметры».
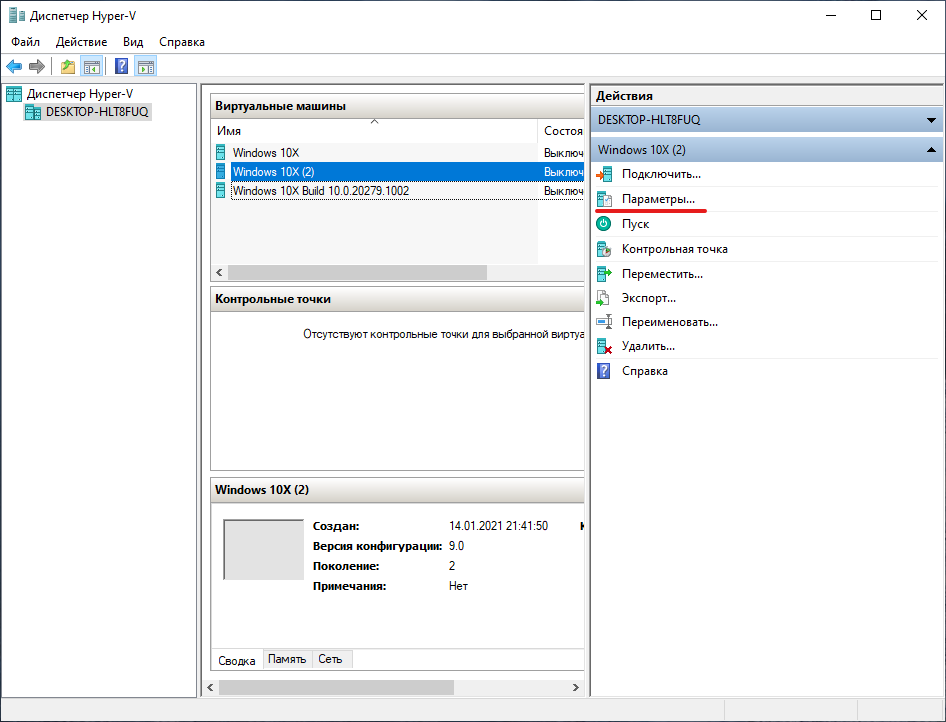
- Откройте раздел «Процессор». В поле «Число виртуальных процессоров» рекомендуем указать 4 ядра. Если это невозможно, то можете попробовать указать 2 ядра.
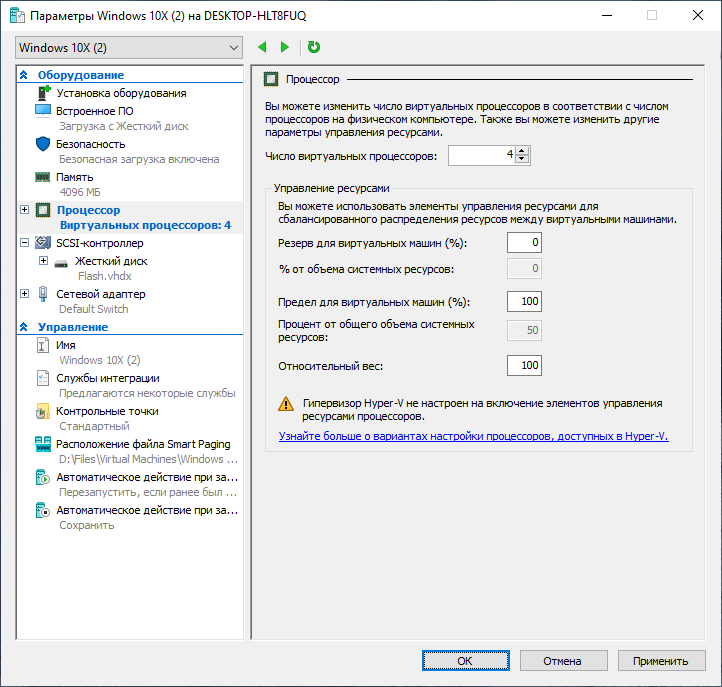
- После этого перейдите в раздел «Безопасность» и поставьте галочку рядом с параметром «Включить доверенный платформенный модуль». В противном случае вы не сможете задать PIN-код в операционной системе, а значит при каждой загрузке потребуется вводить свой пароль от аккаунта Microsoft, для чего потребуется соединение с Интернетом.
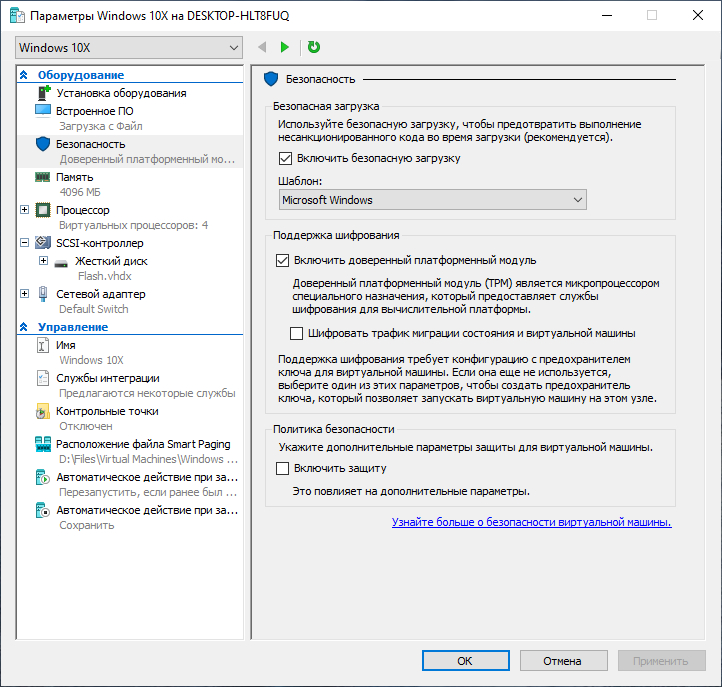
- Нажмите «ОК».
- Чтобы сменить разрешение экрана, запустите Windows PowerShell от имени администратора и введите следующую команду:
Set-VMVideo -VMName "Windows 10X" -ResolutionType Single -HorizontalResolution 1920 -VerticalResolution 1080. Соответственно, в-VMNameзадаётся название виртуальной машины, которое вы указали в шаге 6. В параметрах-HorizontalResolutionи-VerticalResolutionуказывается количество пикселей по горизонтали и вертикали соответственно. В примере устанавливается разрешение 1920×1080. - В окне «Диспетчер Hyper-V» нажмите «Подключить» для созданной виртуальной машины.
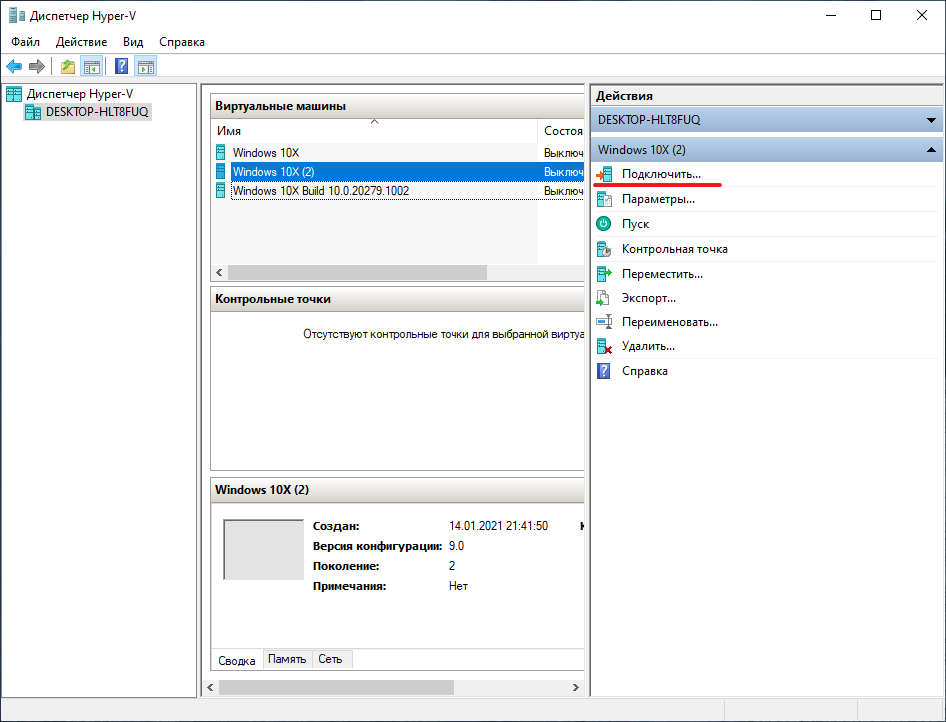
- В появившемся окне нажмите «Пуск».
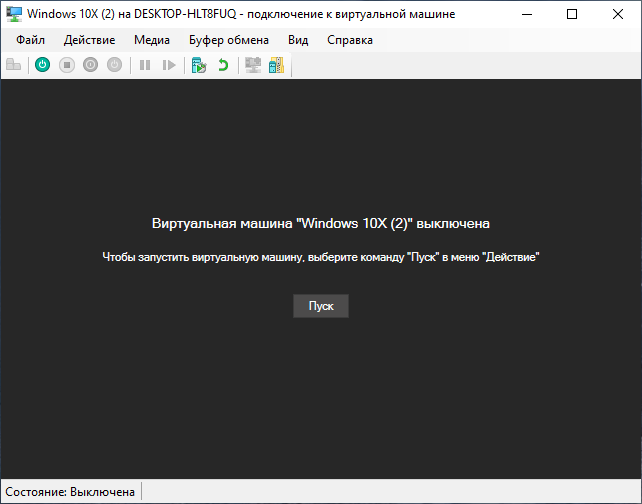
- Дождитесь загрузки операционной системы. Процесс не быстрый и может занимать 5-10 минут, а в отдельных случаях, возможно, больше. Если на экране не появляется каких-либо ошибок, то не переживайте и просто ждите.
- Наслаждайтесь Windows 10X!
Если вы хотите установить Windows 10X на реальное устройство, то старая инструкция по разворачиванию VHDX на жёсткий диск по-прежнему работает. Но для корректной работы системы вам потребуются драйверы, созданные по модели «Windows Drivers» (или DHCU), которые существуют не для всех устройств. Найти эту инструкцию вы можете по этой ссылке, но учтите, что процесс довольно сложный, а все действия вы делаете на свой страх и риск.